Dealing with a slow WordPress admin dashboard that you’d like to make faster? The WordPress admin dashboard, also called the WP Admin, is the beating heart of your website. It’s where you manage your posts, pages, widgets, and plugins. If the admin dashboard gets bogged down, it can become difficult and cumbersome to make changes to your website, improve its functionality, and keep it up to date.
In this post, we’ll talk about the most common problems that cause a slow WordPress admin panel and the 18 effective methods you can use to solve them.
How to fix a slow WordPress backend
The speed of the WordPress admin panel can be affected by a number of reasons. If you have no idea why your WordPress backend is slow, don’t worry. The solutions we listed below will also help you diagnose the problem with the performance of your WordPress admin.
1. Update WordPress and all plugins
WordPress frequently releases new software versions containing bug fixes, performance upgrades, and security patches. If the WordPress admin dashboard isn’t running at optimal speed, the problem could be that you haven’t updated to the newest version of WordPress.
Checking whether you’re running the latest version of WordPress is simple – if you’re not, you’ll get a notification to update from within your WordPress admin area. You can also log in to your WP dashboard and click on ‘Updates’ inon the left-hand column to see the current WP version you’re using and a message telling you whether you have the latest version or not.
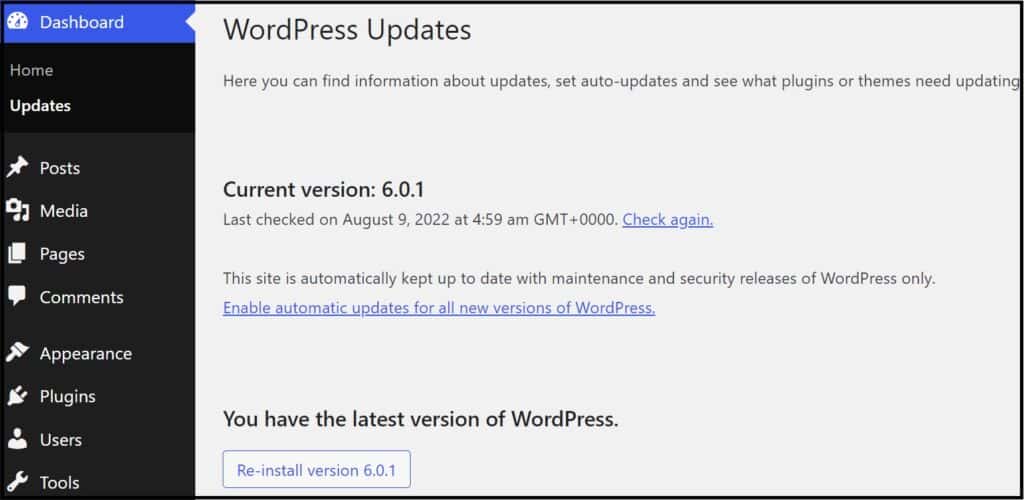
Another best practice to follow as a WordPress user is to update all your plugins to the newest version. Vulnerable plugins are open to attacks, and updates are rolled out to fix vulnerabilities when they come to light.
Make sure to back up your site before updating WordPress. If the updates cause functionality issues, you can restore your site to the previous version.
2. Check your PHP version
PHP versions are regularly updated for security and performance. So it’s always a good idea to check whether you’re running a supported version of PHP, which receives bug and security fixes.
WordPress hosts generally remove unsupported versions of PHP when they reach the end of life (EOL). In any case, you can check your PHP version to see if it is up to date. To do this, go to Tools > Site Health. Click the ‘Info’ tab, then ‘Server’, and look for your PHP version. You can check whether it is one of the currently supported versions of PHP or whether it’s on the list of unsupported PHP branches.
From the performance point of view, the latest PHP versions are faster. It’s also possible that an older but still supported version of PHP is the culprit if your WordPress backend is slow. You can update to a higher or the latest version from your hosting dashboard’s ‘Tools’ menu or the cPanel if your host uses it. You can also update PHP manually on your server, which is a wholly technical affair.
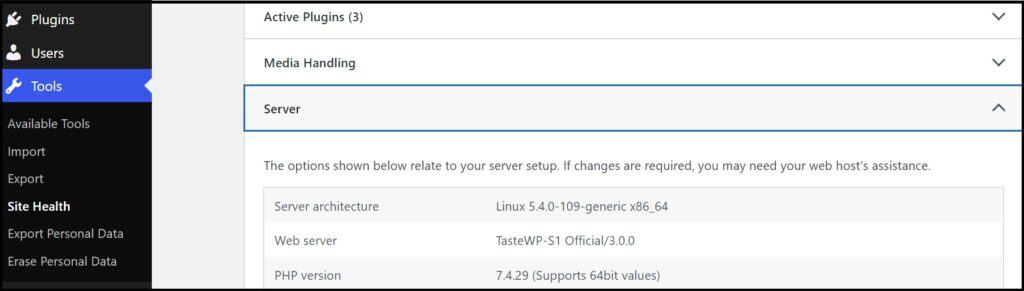
3. Disable CPU-intensive plugins
Some WordPress plugins can hog the CPU and slow down performance. You can deactivate all your installed plugins individually as you test your WP Admin speed.
Alternatively, you can use plugins that show you how your different plugins are affecting memory usage. For example, you may find that a plugin makes over a hundred queries to admin-ajax.php, the file managing asynchronous communication between the client and the server. The next step is to replace the plugins impacting speed with their lightweight alternatives. It’s also a handy exercise to deactivate the plugins you no longer need. Doing this will help you improve the load times of your entire site, not just the backend.
If the above step still doesn’t solve the problem, you can troubleshoot each plugin to see if they are causing it. The best way is to download the Health Check & Troubleshooting plugin from WordPress. Then, go to Tools > Site Health > Troubleshooting and select ‘Enable Troubleshooting Mode’.
4. Optimize your WordPress database
Over time, your WordPress database gets bloated with comments, posts, user information, spam, and transients, which can drag performance down.
You can use a plugin like WP-DBManager that drops/empties tables and repairs your WordPress database. Make sure to back up your WordPress database so that you don’t lose any data if something goes wrong. It’s faster when you use a third-party plugin like VaultPress, BackupBuddy, or BlogVault.
Another way to free up space to optimize your database is to delete the content you no longer need, such as obsolete or duplicate content. Check if you need all the Drafts and Pending posts. You can also delete the Trash folder of your pages and posts. Also, check for taxonomies you don’t use, such as tags and categories, in the Posts menu. Removing duplicate tags and categories not only frees up space in your database but also helps improve the findability of posts and your overall SEO.
Disclaimer: None of the plugins mentioned are affiliated with Codeable.
5. Upgrade your hosting plan
A slow WordPress backend is a common problem with shared hosting sites. or a managed hosting company designed with WordPress, such as Kinsta or WP Engine.
Note that manually migrating a site can cause problems if not carried out correctly. Common problems encountered during site migration include a drop in search engine rankings, customers facing issues logging in to the new site and losing important files.
If you do opt for this route, consider getting a dedicated WordPress professional through Codeable to handle the migration process without issues.
6. Increase your WordPress memory limit
You may get the “Allowed memory size exhausted” error when uploading large images or installing large plugins to WordPress. If that’s the case, you might need to increase your website’s PHP memory limit.
If you are using a shared hosting provider, your site’s memory limit will depend on your plan. Hosting companies need to allocate memory across their sites based on the total storage capacity they have on their servers.Our first recommendation is to choose a hosting plan that gives you enough memory. For example, Kinsta users on all plans enjoy a default memory limit of 256MB, which is enough for most things you’d want to do in WordPress.
In some cases, your site may be set to a lower memory limit than the maximum amount provided by your host. For example, your site may be set to 128 MB, but depending on your plan, you could increase it to 256 MB. To do this, you’ll need to edit the main WordPress configuration file, which is called wp-config.php. Find the wp-config.php file, either through an FTP client or the File Manager in your cPanel or WordPress hosting provider dashboard. Make sure to create a duplicate of the file first, and then input the following code in the line before ‘Happy Blogging’:
define('WP_MEMORY_LIMIT', ‘XM');Replace ‘X’ with the megabyte limit of your choice. We wouldn’t recommend increasing this to more than 256MB. So, in this case, the line of code to input would be:
define('WP_MEMORY_LIMIT', ‘256M');Keep in mind that this might not solve the problem. You can’t override the memory limit set by your host, so if your max is 128MB, you can’t change it to a higher number manually.
7. Use caching techniques
Over time, as you add more content, plugins, and traffic to your WordPress site, the backend can start slowing down because WordPress has to recompile each page from scratch on every visit. Caching eliminates much of this redundant processing work.
When a user visits your site with a caching plugin, the cached HTML file is served up instead of WordPress having to generate the page each time dynamically. This significantly reduces your server and database load, resulting in much faster page load times.
If this is your problem, you can download a caching plugin like WP Rocket directly from the WordPress dashboard. Your plugin will start working immediately, significantly improving your WordPress backend speed.
You can also implement persistent caching with popular solutions like Redis and Memcached which allow the WordPress object cache to persist between page loads. This way, a complex query only needs to run once, and the result is stored in the persistent cache for faster retrieval on future requests without having to re-query the database.
To enable persistent object caching, you’ll need to install and configure a plugin to use a persistent caching backend like Redis or Memcached. Redis Object Cache, W3 Total Cache, and WP Redis are some of the popular options you can choose from. You can directly install them from your WordPress dashboard and enable the persistent object cache from the settings page.
8. Disable unnecessary widgets
Over time, widgets on your dashboard and widget admin screens can pile up as you install more plugins. By default, WordPress also adds several built-in widgets to your dashboard, such as Quick Draft, Activity, and Welcome. While these provide quick access to certain features, they also consume memory and resources, slowing down the WordPress backend.
Removing the widgets you don’t use can improve WordPress’s backend performance. If you have a lot of widgets you need to disable, you can download the Widget Disable plugin, which will help you manage them easily.
Be careful not to disable any currently active widgets on your site. The plugin will warn you if a widget you disable is presently active in a sidebar.
9. Check your theme
Many WordPress themes, especially multipurpose ones, include features, options, and design elements that can significantly impact performance. As you customize your theme and add more content, the backend can slow down because WordPress has to load and process more of the theme files and assets. Themes with excessive or unoptimized code, large file sizes, and many database queries can also bog down the WordPress admin.
To determine if your theme is the main culprit, try temporarily switching to a default WordPress theme like Twenty Twenty-Three. If you notice that the backend speeds up significantly, your theme is likely the issue. To solve this problem permanently, you can look for a more lightweight, performance-optimized theme to switch to.
10. Use heartbeat API control
If the WordPress admin is open for long periods, repeated requests to the heartbeat API can add up. By default, it sends a request every 15 seconds on post-edit pages and every 60 seconds on the dashboard. This can lead to high CPU usage and slow backend performance on busy sites or with limited server resources.
You can control your website’s heartbeat using the Heartbeat Control plugin. After you install and activate it, go to Settings > Heartbeat Control, where you can disable, allow, or modify the heartbeat.
We recommend modifying the frequency to 60-120 seconds. This will reduce the number of requests while still allowing the heartbeat to function. You can disable it if you don’t rely on real-time notifications or post-locking.
11. Limit posts or comments per page
By default, WordPress displays up to 20 posts, pages, comments, or custom post types per page in the admin area. If you have a large site with thousands of posts and comments, loading that many items on each page can significantly slow down the backend.
The problem occurs because WordPress must retrieve all that data from the database and render it in the browser – the more records per page, the longer it takes. Throw in multiple admin users working at the same time, and your backend can overload.
You can quickly solve this problem by limiting the number of items per page. To do this, go to your WordPress dashboard and navigate to Screen Options at the top right. From there, Under Pagination, reduce the number of items per page and save your settings.
12. Check the time to first byte (TTFB)
Time to first byte (TTFB) measures how long it takes for a browser to receive the first byte of data from your server after a request is made. A high TTFB means your WordPress backend is slow to respond, resulting in a poor user experience.
This is also an important metric for your site’s SEO since it refers to the time needed before the browser can start rendering your page. Google considers a TTFB under 200ms to be good, and anything over 600ms is considered poor.
You can use tools like PageSpeed Insights, Pingdom, and GTmetrix to measure your TTFB. If it is higher than 600, you can try to improve your backend speed (with the solutions described here), enable GZIP compression to reduce the size of transferred data, or use a content delivery network (CDN) to serve static assets from high-speed global servers.
13. Remove admin bloat
Over time, your WordPress admin area can become cluttered with unnecessary menu items, dashboard widgets, and plugin settings. This “admin bloat” makes it harder to navigate the backend and can also slow down your WordPress admin by consuming extra memory and resources with each page load.
If this is the case for you, you can remove unnecessary widgets (as described in solution 8) or use a plugin like Admin Menu Editor to hide unused menu items. To do this, install and activate the plugin. Then, navigate to the settings page to select the menu items you want to hide for each role.
14. Fix slow WooCommerce admin
If you are using WooCommerce, you might want to take a look at your WooCommerce admin as well since it can significantly affect your WordPress backend performance. As your WooCommerce store grows in products, orders, and complexity, the admin area must process more data. Plugins also tend to add their own features, meta boxes, and scripts to the admin pages. All this can bog down the WooCommerce backend, especially on lower-powered hosting plans.
Several methods are available to speed up your WooCommerce backend, all of which are equally important and too detailed to explain in this article. For a more enhanced analysis, visit our guide on fixing a slow WooCommerce backend.
15. Lock admin area and login pages
Locking down your WordPress admin area and login pages as a security measure can also help speed up your backend performance. Hackers will likely try to gain access to your WordPress admin by repeatedly trying different username and password combinations on your login page. Even if these attempts fail, many requests can bog down your server, resulting in a slower backend experience for legitimate users.
Here are a few ways to lock down your admin area and login pages:
- Change the default login URL: Moving your login page to a custom URL makes it harder for bots to find and attack. A plugin like WPS Hide Login can easily change the login URL to something less guessable.
- Limit login attempts: Install a plugin like Login Lockdown or Limit Login Attempts Reloaded to automatically block IP addresses that exceed a certain number of failed login attempts within a short period.
- Enable two-factor authentication: Adding a second layer of authentication makes it nearly impossible for unauthorized users to access the admin area even if they guess the password. Plugins like Two Factor Authentication add this capability.
- Restrict access by IP address: If you have a static IP address, you can edit your .htaccess file to only allow admin access from specific IPs. Add the following code, replacing xxx.xxx.xxx.xxx with your IP address:
<IfModule mod_rewrite.c>
RewriteEngine on
RewriteCond %{REQUEST_URI} ^(.*)?wp-login\.php$ [OR]
RewriteCond %{REQUEST_URI} ^(.*)?wp-admin$
RewriteCond %{REMOTE_ADDR} !^xxx\.xxx\.xxx\.xxx$
RewriteRule ^(.*)$ - [R=403,L]
</IfModule>16. Manage autosave intervals
WordPress automatically saves drafts of your posts and pages at regular intervals while you edit them. This autosave feature helps prevent work from being lost due to unexpected issues like browser crashes or lost internet connections. However, the default autosave interval of 60 seconds can sometimes contribute to a slow WordPress admin area, especially on large-scale operations and/or sites with limited server resources.
Luckily, WordPress allows you to change the autosave interval easily:
- Connect to your site via FTP and open the wp-config.php file in the root WordPress directory.
- Find the line that says:
/* That's all, stop editing! Happy blogging. */- Just before that line, add the following code:
define( 'AUTOSAVE_INTERVAL', 300 ); // Sets autosave interval to 300 seconds (5 minutes)- Save the changes to wp-config.php and re-upload it to your server if prompted.
Increasing the autosave interval from 60 seconds to 300 seconds (5 minutes) reduces the frequency of autosaves by 5x.
17. Examine server RAM
Insufficient RAM can significantly impact backend performance, causing slow page loads, timeouts, and even crashes under heavy loads. The problem occurs because every PHP process, database query, and server request requires a certain amount of RAM. If your server doesn’t have enough available memory, it has to rely on disk-based swap memory, which is much slower. In severe cases, the server may run out of memory entirely and crash, bringing down your site.
To see your RAM capacity, you can try these methods:
- Execute the ‘free -m’ command via SSH. This shows you how much total RAM your server has, how much is currently used, and how much is available as cache and buffers.
- Review your WordPress hosting plan specifications to see how much RAM is allocated to your site. (keep in mind that the WordPress application itself requires a minimum of 512 MB)
- Use a WordPress plugin like Server IP & Memory Usage Display to see how much RAM your WordPress site is using.
You have a few options if your server’s RAM is insufficient for your WordPress site’s needs. You can upgrade to a higher-tier hosting plan with more RAM, add more physical RAM to your server if you have a VPS or dedicated server that you manage yourself, enable server-level caching and compression to reduce your WordPress site’s RAM usage or optimize your WordPress site to use less RAM by removing unused plugins and themes and optimizing your database and theme.
18. Hire an expert
If you’re not well-versed in WordPress, managing backend performance issues on your own can be risky and time-consuming. Even if you have technical skills, the time spent diagnosing and fixing issues can detract from managing other aspects of your site or business. Hiring an expert can ensure quick, accurate resolution, minimizing downtime and potential revenue loss.
If you need help with this problem, Codeable can connect you with vetted WordPress experts with extensive experience resolving backend performance issues. The hiring process is straightforward:
- Submit Your Project: Describe your issue and project needs.
- Get Matched Quickly: Codeable recommends 1-5 experts who fit your requirements, often within the same day.
- Review and Hire: Discuss your project with the recommended experts, review their pricing based on project scope, and hire the best fit.
This way, you get the assurance of working with skilled professionals without the hassle of extensive vetting, plus the security of an escrow payment system and the possibility of refunds if unsatisfied with the work.
Speed up your WordPress Admin
When your WordPress backend is slow, you need a reliable, risk-free fix. While there are many options to deal with a sluggish WP Admin, they all involve effort, time, and some measure of technical skill. If you aren’t a whiz at WordPress, carrying out fixes like plugin troubleshooting, database optimization, and increasing WP memory limit is unlikely to be smooth sailing. Any issues you encounter can add to your burden.
Hiring external help is a better route as it will save you time, effort, and the inevitable frustration when a fix doesn’t go as expected. Engaging a WordPress professional may be necessary when you’ve tried the common fixes but haven’t been successful in solving the problem or if you’re just not tech-savvy and don’t know where to begin.
As a hiring platform for WordPress experts, Codeable can enable you to optimize your WordPress backend’s performance quickly and reliably.
All Codeable experts are vetted for their WordPress skills and experience, which greatly reduces the chances of disruption to your website when looking at WordPress speed issues. The Codeable matching system ensures that you’re introduced only to professionals who are capable and available to work on your WordPress site or WooCommerce store.
Don’t let a slow WordPress backend hinder your site’s performance and user experience. Reach out to Codeable today and get matched with qualified professionals ready to resolve your issues promptly and effectively.
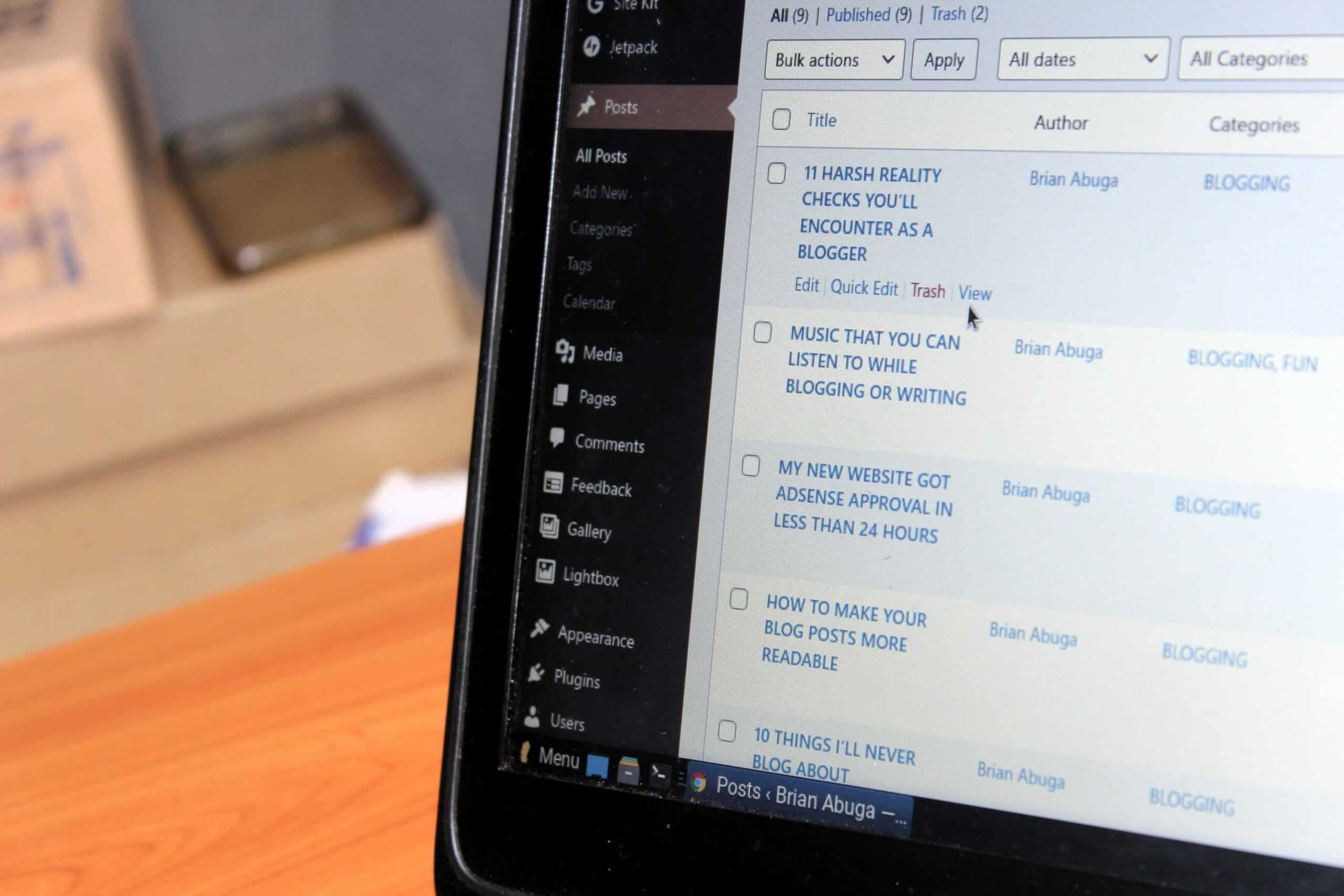
 Dream It
Dream It
