We’re big fans of speed because, as it’s been widely proved, speed makes all the difference: better UX for your users, higher SEO rankings, and improved click-through rate. But speed isn’t important only for the visible part of your WooCommerce store (aka the front end). Speed up WooCommerce admin, and you can also affect how you manage it, how smoothly and quickly you’ll be able to make changes “behind the scene”, and how efficiently you’ll be able to work in your admin panel (aka the backend).
So, this time, I’d like to focus on this part of your WooCommerce store. Thanks to WordPress developer and Codeable expert Nabeel Molham, I’ll go through some of the most common issues that might be causing your WooCommerce admin panel to lag and provide tips on how to fix them.
But before you try to speed up the WooCommerce backend, there’s something you should do.
What to do before you speed up your Woocommerce admin
Before any fix or improvement work with software, there’s always a step 0 that you need to take. Otherwise, your work to speed up WooCommerce admin will be of less impact, if not useless to an extent. And when it comes to WooCommerce, this preliminary task you’re strongly suggested to take is updating your store to its latest available releases. The benefits of keeping your WooCommerce and website up-to-date have already been discussed.
It’s only after you’re sure all of WordPress core files, the WooCommerce plugin along with all other plugins, and your theme as well are at their latest stable release that you can start working to fix and speed up WooCommerce backend.
Let’s look at what causes might cause you to have to speed up your WooCommerce admin and how to fix it.
Why is my WordPress admin so slow?
There are a lot of potential reasons why you’re experiencing slow admin on WooCommerce. A few reasons include bad hosting, outdated software, too many plugins, large and unoptimized images, poorly coded themes or plugins, and even security issues. In this post, we’ll not only go through the potential causes of your issues but also how you can speed up admin backend.
How do I speed up my WooCommerce API?
You can speed up your WooCommerce admin by doing a general cleanup/ maintenance of your store and checking for common issues that affect speed. These issues include object caching, heavy plugins and themes, keeping functionality you don’t use, and more. In this post, we’ll go through twelve effective ways to speed up your WooCommerce admin.
How to optimize your WordPress backend
1. Disable Object caching
WordPress and WooCommerce users rely heavily on plugins because they make their life so much easier. The problem is that not only all plugins are created equal. Some are great, others good, and others again are simply poorly coded. However, a plugin might affect several areas or aspects that you don’t expect to be directly touched by it.
For example, one type of plugin that has gathered lots of attention among WordPress users is caching plugins. The main reason behind this choice is that, when properly configured, having a good caching system in place can dramatically increase the performance of any WordPress website.
I said properly configured because wrong setups within W3 Total Cache, one of the most famous WordPress caching plugins, could lead you to very slow pages both on your front and back end. As Nabeel explains:
If you’re using W3 Total Cache, based on your specific WooCommerce builds and features, it sometimes might get you a slow backend because of the ‘Object caching’ feature. If you’re seeing that happening, I’d suggest simply disabling the object caching option in that plugin so that you’ll almost immediately speed up your WooCommerce admin backend noticeably.
As a good alternative, Nabeel suggests giving WP Rocket a try:
If you don’t want to use W3 Total Cache, there is another one that started to get a lot of attention: it’s called WP Rocket. Especially the latest versions of WP Rocket are providing really good results and can speed up a website dramatically. And most importantly, WP Rocket doesn’t affect your backend in any way.
Another little tip on top of disabling object caching you might want to try is also disabling database cache as well to gain a little more speed boost in your admin panel.
Never forget, though, that playing around with caching preferences isn’t as easy as the possibility to check/uncheck options provided by the plugin’s UI makes you think. Speed and performance are serious matters you should know how to properly handle. If you don’t want to mess things up and get your store slow, ask help from a performance specialist.
2. Use lightweight translation plugins, if needed
If your clients are spread around the world, there’s a high chance your WooCommerce store is available in more than just a language. For that reason, it could become quite heavy and result in slower speeds. For example, WPML is known for making WordPress admin run slow and there are several things you’d need to do to fix its slow performance.
As Nabeel highlights:
One of the most used plugins for multiple-language stores (and websites) is a plugin called WPML. This one might be really heavy on the CPU, especially on the backend. If you need to translate your pages into several languages, I’d suggest switching to different plugins such as Polylang or qTranslate X, which don’t have as many features as WPML, but they’re lightweight on your admin panel. For basic translation needs, both of these plugins will do the trick to speed up a WooCommerce admin.
3. Delete expired transients
You might be not aware of it, but your WooCommerce store saves temporarily cached information in your database, like customer session data, in the form of transients. If you haven’t configured any automated way to remove those you no longer need to store, they can quickly start cluttering up your database.
Result? Slow admin panel in WooCommerce! Explains Nabeel:
Sometimes old and expired transients aren’t successfully cleared in WooCommerce. Unfortunately, when they are stacking on ‘top of one another’ over time, they cause the slow-down of your backend. What I’d strongly suggest here is for you to install a plugin that will help you manage transients. There is a great one called Transient Manager, thanks to which you’ll be able to delete all transients or just delete the expired ones.
Regularly clearing useless transients will help you keep your WooCommerce admin backend running up to speed.
4. Unload Unused plugins/themes
As with any WordPress and WooCommerce install, having many unused and outdated theme files and plugins might affect your performance. The main reason is that all these files, even if deactivated, they keep storing their settings in your database. But there’s more: WordPress will keep checking for new updates as well, which will cause unnecessary HTTP requests in your backend. With WooCommerce, there are also add-ons you should be taking into account. That’s why deleting all these files you’re not using will benefit your store’s speed as a whole.
5. Adjust settings within your Content Delivery Network
Content Delivery Network (CDN) services like Cloudflare or KeyCDN are great tools to help you serve pages faster from your WooCommerce store. Specifically, they “duplicate” your pages across multiple servers in different locations so that the time to retrieve those pages is reduced because they’re served from the closest location.
If you’re relying on a CDN, you might experience a slow admin panel because you haven’t set up a specific rule within their settings. As Nabeel warns:
Depending on the Content Delivery Network that you’re using, it might be the case that your backend gets delivered through the CDN as well, resulting in a slow admin panel. With some providers, you don’t need to take care of it because they automatically exclude your backend, but others don’t do that right from the start. If that’s your case, I’d recommend excluding your admin dashboard from the delivery network to speed up admin performance.
In other words, you should invest a little more time to create a custom rule that will allow your admin panel not to be delivered through the CDN (here’s how to do it on CloudFlare and how to set KeyCDN up properly).
6. Upgrade your slow servers
Even if you put in place all these tactics, if your servers suck big time, your WooCommerce store’s backend will be no different. That’s why you’d need to realize that if you’re relying on a cheap hosting provider, it won’t get you very far. If you have no idea how your servers (and hosting provider) are doing, you could talk to a speed and performance specialist to get some advice on what to upgrade to in order to speed up your WooCommerce admin.
7. Optimize WooCommerce settings for performance
There are a number of small adjustments you can make to your WooCommerce settings to ensure that your store’s backend continues to run smoothly.
To start, you’ll want to disable pingbacks. Also known as trackbacks, pingbacks are notifications that WordPress serves to a blog when another blog has linked to its content—and they were once considered a useful alert function. Now, pingbacks are often served by spam accounts and websites and are little more than a nuisance.
Disabling pingbacks will also reduce the number of database queries made by your store, helping you speed up the WooCommerce admin backend.
To disable pingbacks:
- Visit your site’s admin panel and select “Settings”.
- Click “Discussion”
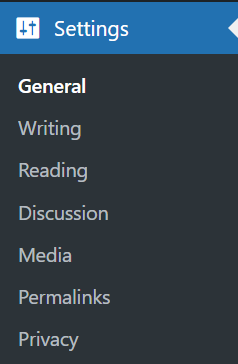
- Toggle the “Allow link notifications from other blogs (pingbacks and trackbacks)” to off.

Then, limit the number of revisions made to product pages on your store. Revisions are a WordPress feature that lets users see changes made to specific pages and revert back to a previous iteration if necessary. Each time you make a change to a product page, however, the revision creates a new entry in your WooCommerce store’s database—and these additional entries can stack up quickly. It takes longer to query and retrieve information from a database with a lot of entries, and large databases can also contribute to slow page load times.
This is especially true for any stores frequently updating pricing or listing details. Fortunately, the Limit Revisions plugin can limit (or disable) revisions.
Please note: Codeable is not affiliated with any of the recommendations in this article.
To limit revisions:
- Install Limit Revisions and activate the plugin.
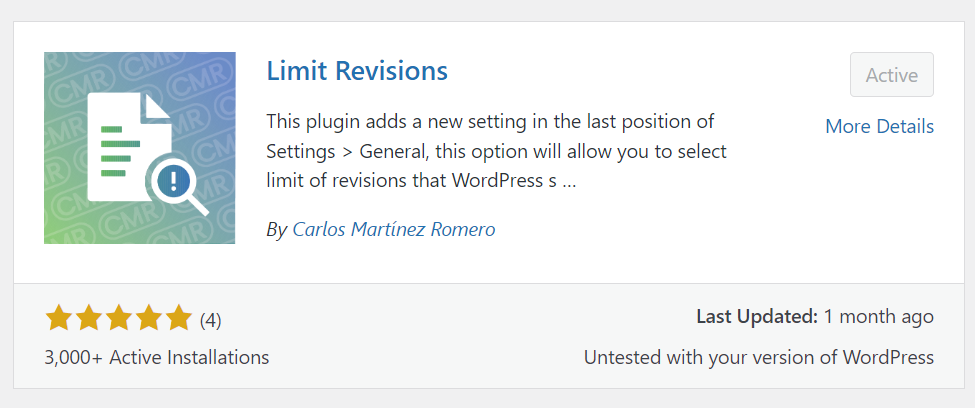
- Click “Settings” and scroll down to the “Limit of revisions” section.
- Enter the number of revisions you’d like to store for each product page.

Click “Save Changes”.
7. Go easy on WooCommerce extensions
WooCommerce users can choose from a broad selection of plugins to extend the functionality of their e-commerce website. Lots of these plugins are free, too, though they can come at a cost to your backend speed. While WooCommerce can handle a large number of products, the number of products WooCommerce can manage efficiently depends on factors like server resources and overall site optimization. Carefully selecting and limiting extensions becomes even more crucial as your product catalog grows.
Whilst smaller WooCommerce stores can update all installed plugins simultaneously via the admin dashboard, larger stores that test numerous plugins on a staging site may find it more difficult to keep up with your maintenance plan. They may also have more trouble pinpointing the individual plugins causing problems. Some plugins also increase CPU usage and generate unnecessary requests and database queries, impacting website performance.
Plugins themselves don’t inherently create bloat, however, and it’s sometimes the overall quality of the plugin that can impact your website’s speed. So, it’s important to consider which of your plugins are vital and which are superfluous and remove the latter.
Some users resort to disabling plugins one at a time to identify and remove those that are causing performance issues, but this is a time-consuming process. The Query Monitor plugin can detect problem plugins for you—and you can uninstall it once you’re done.
Query Monitor makes it possible to see which plugins affect a site’s speed, which adds extra CSS/JS, and can even let you know if your theme impacts your backend speed.
Using the plugin is straightforward:
- Install Query Monitor via the WordPress Plugin Repository.
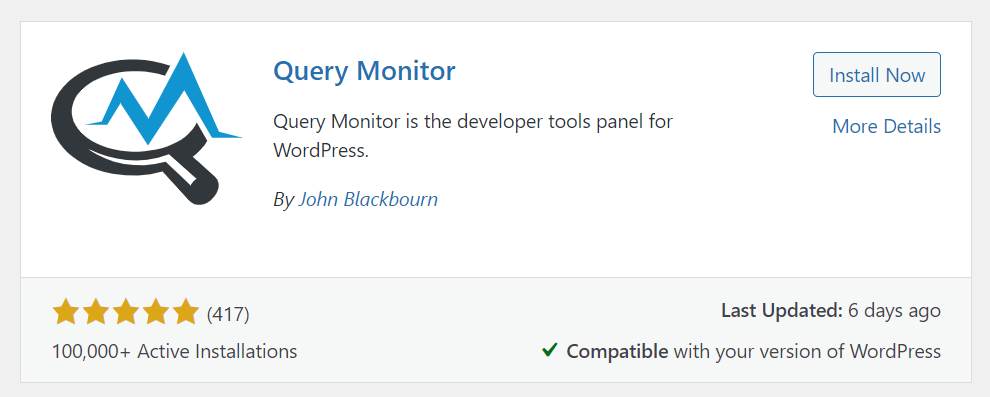
- View one of your store’s pages.
- Select the Query Monitor tab and then “Database Queries”.
- Click the column that says “Time” to sort plugins by speed.
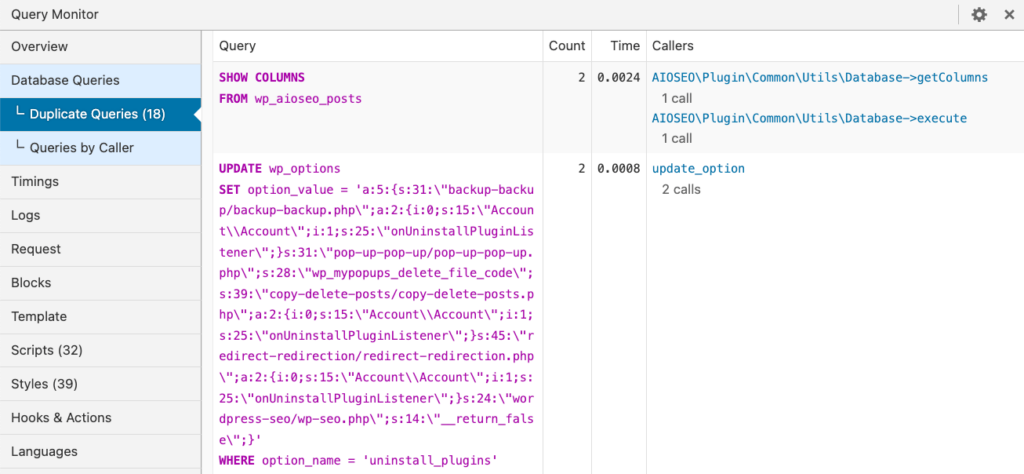
- Take a look at the plugins that rank near the top. These are the plugins that could be impacting your backend performance. For example, Query Monitor has identified the All in One SEO (AIOSEO) plugin as a “potential troublemaker” in the screenshot above.
- Then, carefully determine which plugins you’re happy to discard—don’t remove any plugins that your WooCommerce site can’t function without—and disable them.
8. Disable WordPress and WooCommerce dashboard functionality you don’t need
It’s easy to overlook the WooCommerce dashboard when you’re trying to speed up WooCommerce admin. However, the dashboard contains several redundant functions that can contribute to sluggish speeds by bloating your website’s CSS and javascript scripts.
Unnecessary functions include unwanted admin features, WooCommerce promotions, WooCommerce scripts running in the background of your admin panel, ads, and various UI elements.
These features are typically enabled by default and meant to make your life a little easier, but can impact backend speeds. However, removing them is easy enough with the help of the Remove WooCommerce Bloat plugin.
To remove unnecessary functions:Install the Remove WooCommerce Bloat plugin via the WordPress Plugin Repository.
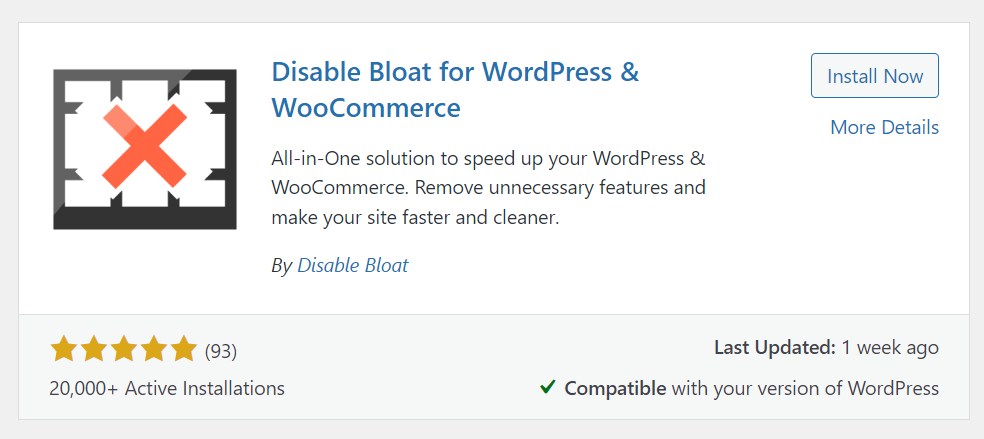
- Click “Settings” on the WordPress admin panel, then select “Disable Bloat”.
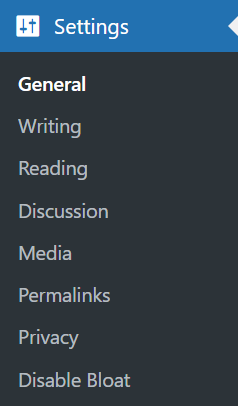
- On the following screen, you’ll see a broad selection of functions that you’ll now be able to disable.
- Select which features you’d like to disable by clicking the corresponding checkbox.
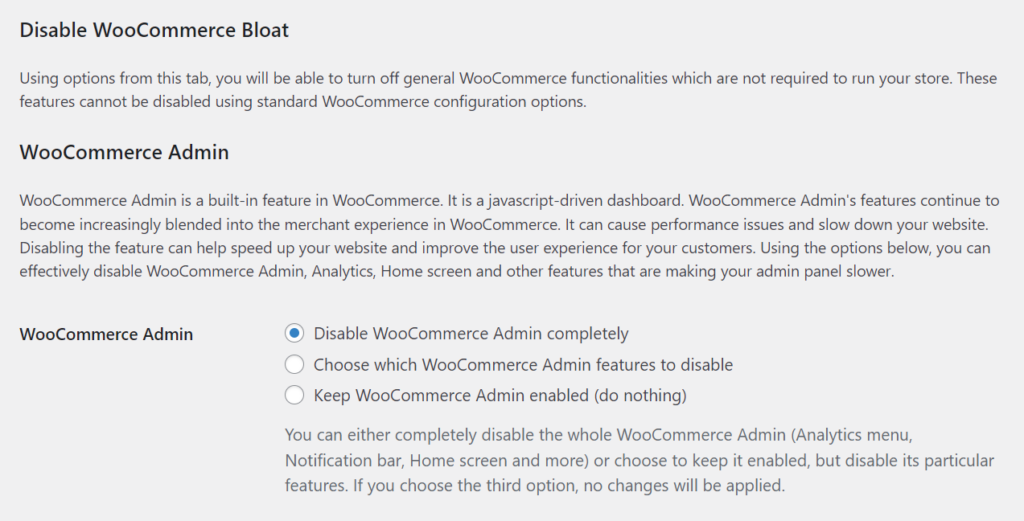
9. Deliver static resources via CDN
Most WooCommerce stores rely on images to advertise their goods—and a CDN ensures that users from around the world have a smooth shopping experience. A CDN takes static resources (like product images) from an origin server before caching them and delivering them to servers dotted across the globe.
And, because a CDN serves visitors those product images via the closest server location, it reduces CPU usage and boosts page load speed.
A good CDN will be scalable, with servers in key locations across multiple continents, and capable of optimizing images. Some hosting services even offer their own CDN—including WP Engine and Kinsta.
10. Troubleshoot your internet and host connection
Whilst plugins and dashboard settings can speed up WooCommerce backend, your host connection could also play a factor.
Your server host acts as the foundation of your website, taking care of traffic, serving users with data, and ensuring that both the backend and frontend function correctly. If your host connection has slowed to a crawl, then tweaking plugins and dashboard settings will ultimately have minimal impact on your overall performance.
Store owners, therefore, need to carefully select a site hosting provider—you may want to switch to WP Engine or Kinsta.
11. Install the Query Monitor plugin or Debug Bar
These tools will offer a more effective way to uncover slow scripts/database queries. As Nabeel describes it:
This is not a fix to speed up a slow WooCommerce admin panel. It’s more of a way to investigate or to get more information on what’s happening in your backend. There are two plugins I’d like to suggest you, one of which is called WP Query Monitor, while the other is Admin Debug Bar. The combination of these two plugins will give you clear insights and alerts on any process that’s taking too long, which might lead to a slow admin.
12. Install the Heartbeat Control plugin to have more control
WordPress introduced WordPress Heartbeat API with WordPress 3.6 in 2013, which introduced some cool features such as the autosave feature (Thank God!), the post locking feature warning while two users are working on the same post, and so on. What’s important here to know is that the Heartbeat API will keep sending AJAX calls to the server as soon as you – or any other of your users – are logged into the admin area.
Continuous calls and server requests?! This can’t be good for performance! That’s why thanks to a plugin such as Heartbeat Control, you could stop it from being triggered in some or all areas of your store and speed up your WooCommerce admin backend.
13. Make sure your WooCommerce store has enough memory
This isn’t something that’s strictly related to your admin panel, yet it could help you prevent PHP memory limits. Here’s the documented process from WooCommerce.
Implementation time: Getting the foundations in place to optimize your WooCommerce admin speed
Speed is important for your customers but should also be powering your admin panel to make both your work and your developers’ life more efficient. A WooCommerce store is a complex business asset that connects lots of “moving parts”, some of which you can surely optimize and improve.
Never forget, though, the two most important elements that directly affect your store’s performance: its foundations (aka how it’s been built in the first place) and the quality of your hosting.
Hopefully, these tips will get you started implementing solutions to speed up your WooCommerce admin and optimize your store’s backend performance.
This blog post features Nabeel Molham, a freelance professional with 10+ years of web development experience, with a love of WordPress since version 2.8 way back in 2009. He specializes in helping clients achieve more with WordPress than thought possible. His extensive client work includes custom themes, plugins, integrations, security, speed, and performance optimization.
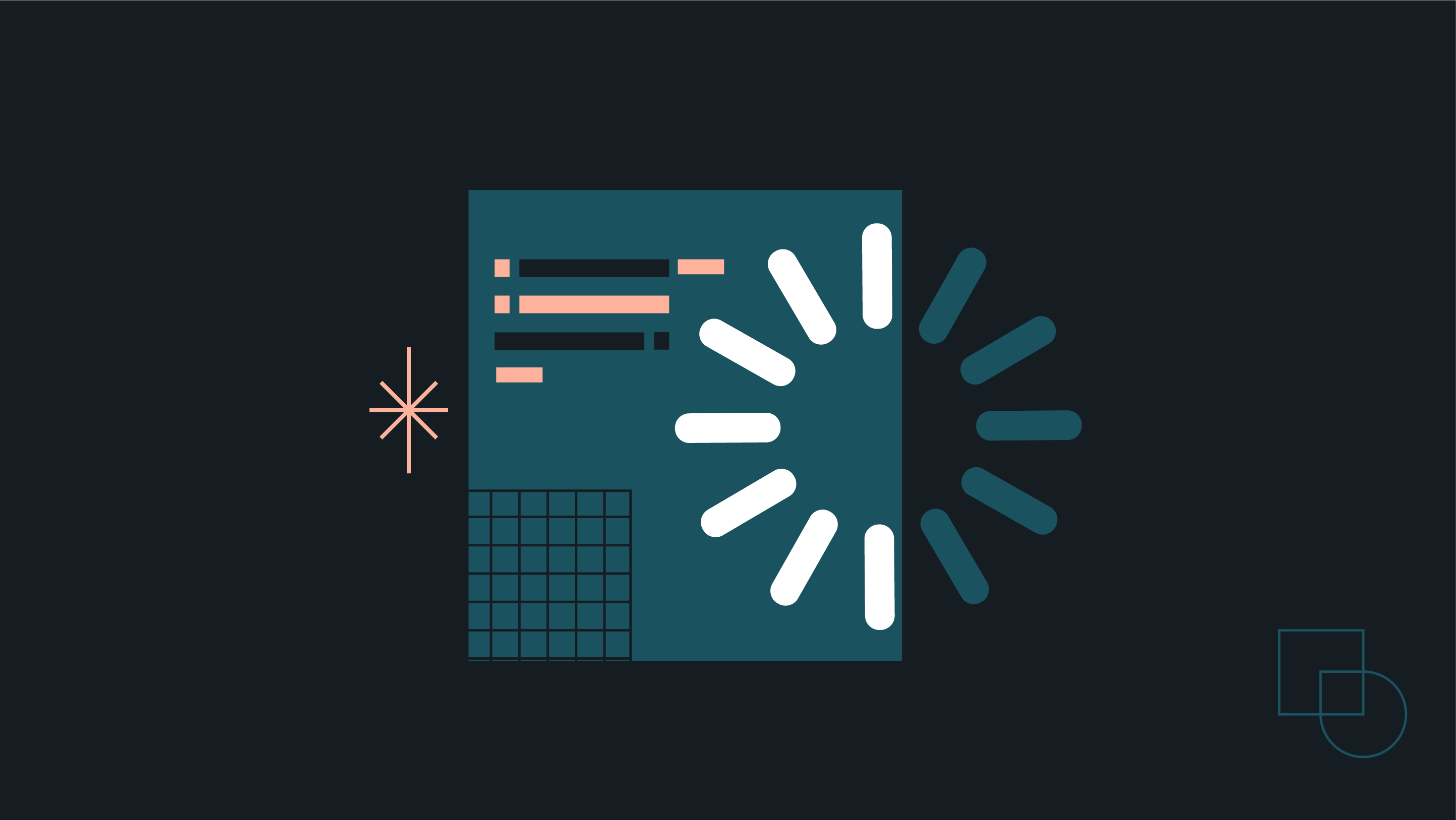
 Dream It
Dream It
