Backing up a WordPress database is a critical task for maintaining website integrity and preventing data loss. Whether it’s for routine maintenance, pre-update safeguards, or preparing for site migration, having a reliable backup method is essential.
This guide explores the most popular methods for WordPress database backups, ranging from manual approaches using phpMyAdmin and MySQL commands to automated solutions with popular plugins. Each method caters to different technical skill levels and server setups, providing a comprehensive toolkit for WordPress database management.
While hiring an expert is the easiest and most reliable way to back up your WordPress database, we will still walk you through key backup strategies if you want to tackle this task yourself.
How to manually back up your WordPress database
When it comes to manually backing up your WordPress database, there are four primary methods available, each suited to different technical skill levels and server configurations. In this guide, we’ll walk you through these four essential techniques: using phpMyAdmin, MySQL Command Line, SSH with WP-CLI, and cPanel Backup.
1. Using phpMyAdmin
To backup your WordPress database using phpMyAdmin, follow these steps:
Step 1 – Access phpMyAdmin: Log in to your web hosting account and navigate to the phpMyAdmin tool.
Step 2 – Select database: In phpMyAdmin, select your WordPress database from the list on the left-hand side.
Step 3 – Export: Click on the “Export” tab at the top.
Step 4 – Export method: Choose the “Quick” export method for a fast and simple backup. For more options, select “Custom”.
Step 5 – Format: Ensure the format is set to “SQL”.
Step 6 – Download: Click “Go” to download the SQL file of your database.
2. Using MySQL Command Line
If you are comfortable with the command line, using MySQL commands is a powerful way to back up your database. Follow these steps to backup your WordPress database using MySQL Command Line:
Step 1 – Log in to MySQL: Open your terminal and log in to MySQL using:
mysql -u username -pStep 2 – Enter password: Enter your MySQL password when prompted.
Step 3 – Backup database: Use the mysqldump command to create a backup:
mysqldump -u username -p database_name > /path/backup_file.sqlReplace username with your MySQL username, database_name with your WordPress database name, /path/ with the specific path your backup file will be stored in, and backup_file.sql with your desired backup file name.
3. Using SSH and WP-CLI
WP-CLI is a command-line interface for WordPress, which can be used to manage your site, including database backups. Make sure it’s installed on your server before following these steps to backup your WordPress database:
Step 1 – Connect via SSH: Open your terminal and connect to your server using SSH:
ssh user@your_server_ipStep 2 – Navigate to WordPress directory: Change to the directory where WordPress is installed:
cd /path/to/wordpressStep 3 – Back up database: Use WP-CLI to export the database:
wp db export backup_file.sqlThis command will create a file named backup.sql in your current directory. You can change the filename and path if you want to save it elsewhere or with a different name.
Step 4 – Download the backup file (optional):
If you want to download the backup file to your local machine, you can use scp (Secure Copy Protocol) from another terminal window on your local machine:
scp username@your-server-ip:/path/to/your/wordpress/directory/backup.sql /local/path/to/save/backup.sql
Replace username@your-server-ip:/path/to/your/wordpress/directory/backup.sql with the appropriate path on your server and /local/path/to/save/backup.sql with the path where you want to save the file locally.
4. Using cPanel Backup
You can easily backup your entire website, including the WordPress database, using cPanel by following these steps:
Step 1 – Log in to cPanel: Access your cPanel account through your web hosting provider.
Step 2 – Backup wizard: Navigate to the “Backup Wizard” under the “Files” section.
Step 3 – Backup: Select “Backup” and then “Full Backup” or “Partial Backup” depending on your needs.
Step 4 – Download database backup: If selecting “Partial Backup”, choose “MySQL Databases” and select your WordPress database to download the backup.Each of these methods offers a reliable way to manually backup your WordPress database, ensuring you have a safety net in place in case of data loss or corruption. Choose the method that best fits your technical comfort level and server access.
How to back up your WordPress database using a plugin?
There are WordPress backup plugins that generate backups when you make changes to your website. Here, we’re going to run through the process with BlogVault, which is used by over 400,000 site owners.
Here’s how to backup your WordPress database using BlogVault:
Step 1 – Install the BlogVault plugin:
- Log in to your WordPress admin dashboard.
- Navigate to “Plugins” > “Add New”.
- Search for “BlogVault”.
- Click “Install Now” and then “Activate”.
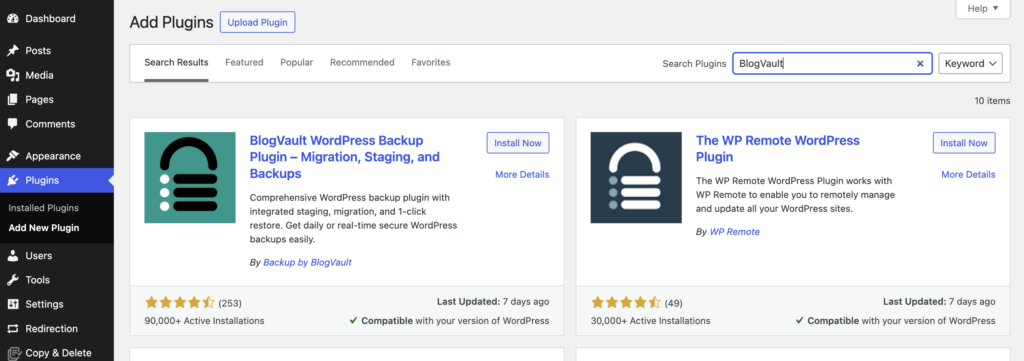
Step 2 – Create a BlogVault account:
- Once activated, go to the BlogVault plugin settings in your WordPress dashboard.
- You will be prompted to create a BlogVault account. Enter your email and create a password, then click “Create Account”.
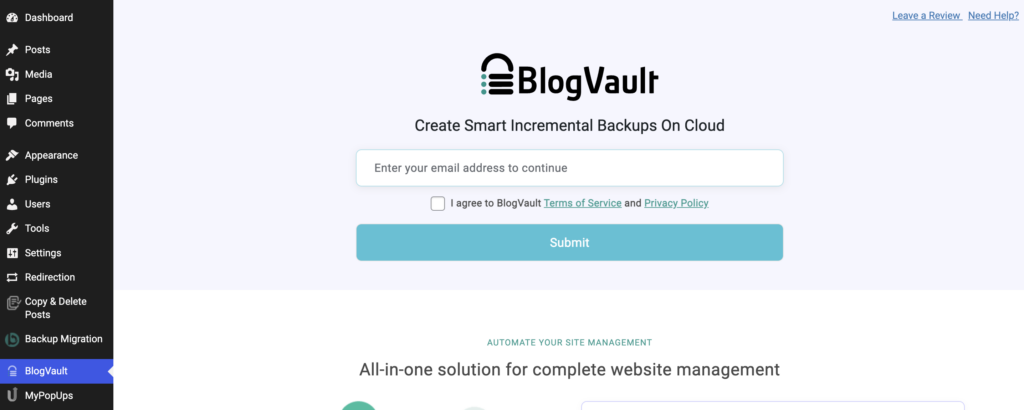
Step 3 – Connect your site to BlogVault:
- After creating an account, BlogVault will automatically connect your WordPress site to its dashboard.
- You might need to verify your email address to complete the setup.
Step 4 – Initial backup:
- Once connected, BlogVault will start the initial backup process. This might take a few minutes depending on the size of your website.
- You can monitor the progress directly from your WordPress dashboard or through the BlogVault dashboard online.
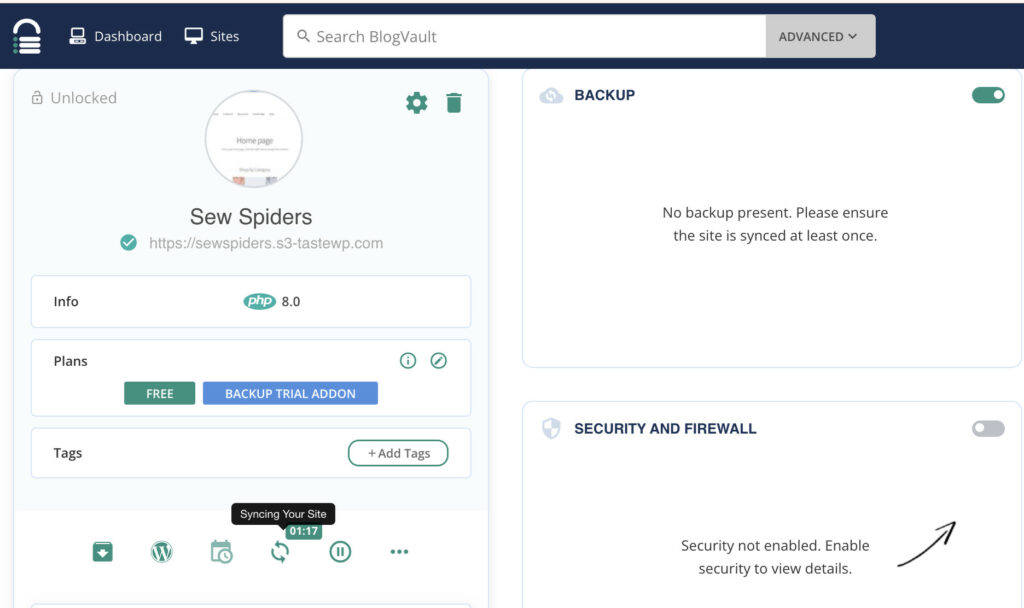
Step 5 – Configure backup settings:
- In the BlogVault dashboard, navigate to the settings.
- Set up the backup frequency according to your needs. BlogVault offers daily backups by default, but you can adjust this to suit your requirements.
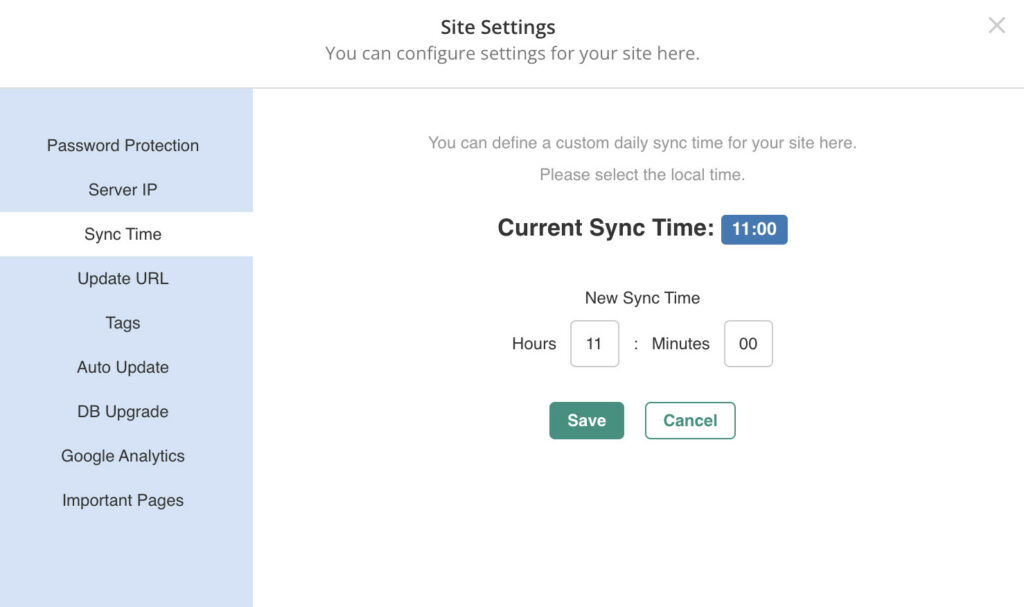
Step 6 – Restoring from backup:
- If you need to restore your database, go to the BlogVault dashboard.
- Select the backup you want to restore from the list of available backups.
- Click “Restore” and follow the on-screen instructions. BlogVault will handle the rest, restoring your database to the chosen state.
FAQs
1. Why are WordPress database backups important?
Your WordPress database stores all your site’s information, making regular backups essential. Backups are crucial during site migrations, as many plugins fail to migrate databases correctly, leading to potential data loss.
Given that WordPress is a common target for hackers, having backups ensures you can quickly restore your site if it gets compromised. Additionally, backups are a safety net against accidental overwrites, allowing you to revert to the latest version if you accidentally delete or change critical data. Before upgrading the WordPress core, themes, or plugins, backing up your database ensures you can restore your site if something goes wrong during the update.
2. How does a WordPress database backup differ from a WordPress website backup?
A WordPress database backup and a WordPress website backup are two different things.
A full WP site backup involves saving the files of the WordPress installation and the database. These files are stored in the main directory (typically named public_html or similar) and include WordPress plugins, core files, themes, images, code files, and static web pages. A database stores site data that isn’t contained in the site files, such as pages, posts, comments, custom post types, categories, tags, and other site content. Site owners generally create a recurring backup task to save all of these files.
3. How often should you back up your WordPress database?
Back up your WordPress database as often as your site changes. Perform a backup whenever you add or modify content, upload new themes/plugins, conduct WooCommerce transactions, register new users, or receive comments.
If you frequently add content like blogs or images, schedule backups accordingly. For high-frequency updates, such as during marketing campaigns, run automated backups multiple times a day to prevent data loss. Regular backups also protect daily interactions like comments and contact form responses. Always run a full backup before updating WordPress, including core, plugins, themes, and content changes.
Recommended backup schedule:
- Daily backups: For active blogs, e-commerce sites, or any site with daily updates.
- Weekly backups: For sites with moderate activity, such as company blogs or news sites.
- Monthly backups: For low-activity or static sites.
4. What is the easiest way to back up a WordPress database?
Hiring an expert to back up your WordPress database would be the easiest way to go. By quickly hiring experienced developers through platforms like Codeable, you can completely unburden yourself from this technical process. Your chosen developer will see through the whole process for you from start to finish.
Backup your WordPress data today with expert help
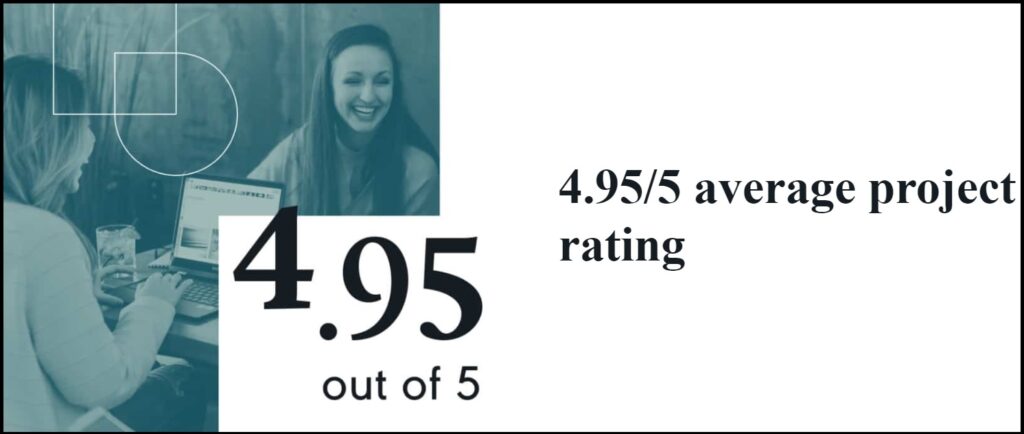
Backing up your WordPress database is critical to ensure your website’s safety and integrity. This guide covers manual and automated methods for different skill levels and server setups. However, these processes can be complex and prone to errors, especially if you are not well-versed in technical expertise.
If backing up your WordPress database seems complicated or you want to avoid catastrophic mistakes, consider hiring an expert through Codeable. Codeable offers a platform to connect with highly skilled WordPress professionals specialising in database backups and migrations. Here are some key benefits of using Codeable:
- Codeable experts are vetted and specialize in WordPress, ensuring they have the skills and experience to effectively handle database backups and migrations.
- With Codeable, you can rest assured that the professionals you hire have a proven track record and have been carefully vetted to meet high standards.
- Hiring on Codeable is quick and straightforward. Fill out a brief with your site and backup needs, and Codeable will match you with 1-5 suitable experts. Then, you’ll receive estimates from experts, and there’s no obligation to hire unless you’re ready.
- Codeable experts can provide ongoing support and website maintenance, keeping your WordPress site secure and up-to-date with regular backups.
Your website’s data is invaluable, and ensuring its safety should be a top priority. By entrusting this critical task to Codeable’s professionals, you can focus on running your business, knowing your data is safe.
Secure your WordPress database with confidence. Connect with Codeable experts now and sleep easier tonight. Click here to get started!
Disclaimer: Codeable is not associated with any of the plugins and solutions mentioned in this post.
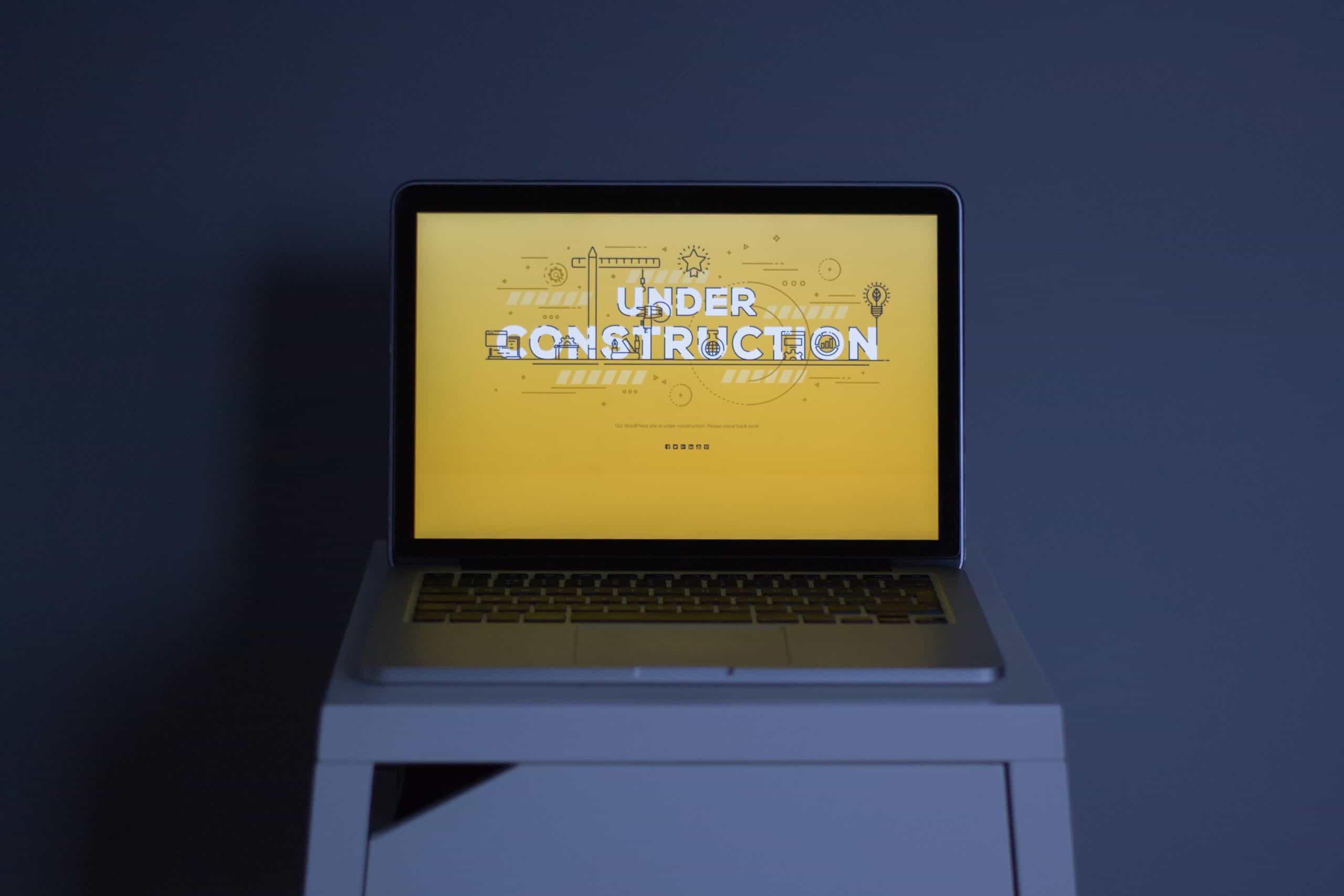
 Dream It
Dream It
