WordPress is undoubtedly one of the best platforms to build a website for your business. It’s one of the world’s most popular content management systems (CMS) and powers at least 43% of websites. Despite this, it can still be prone to bugs and errors.
The most common WordPress errors are related to your website’s performance, functionality, and security. Errors range in severity and can be anywhere from minor to fatal. Users won’t be able to access your site when you have a fatal error. It’s important to solve such issues quickly to minimize repercussions like losing out on sales and putting off visitors from returning to your site.
To keep your WordPress site working, it’s important to know what bugs cause these issues and how to solve them. Fortunately, it’s always possible to identify the source of the problem. In this list, we explore the 10 most common WordPress errors and how to fix them.
What Can You Do to Prevent WordPress Errors?
Although your WordPress site will never be 100% risk-free, it’s important to stay prepared and take measures to mitigate WordPress errors. Before we talk about the most common WordPress bugs, let’s talk about what you can do to minimize the risk of bugs.
Make Sure Your Site Is On A Reliable WordPress Host
Web hosting is one of the important elements of a successful WordPress website. Before launching anything, you need to decide where the site will be hosted. All hosting providers are different, so you need to consider your options.
The major types of hosts are boutique, big box or DIY, managed, agency, or developer hosting, according to WordPress.com which offers managed WordPress hosting.
Most people will benefit from a managed hosting provider. Kinsta and WP Engine are both recommended by Codeable. Managed WordPress hosts won’t build your website but will handle maintenance tasks for you. Good managed hosts provide features such as:
● Easy-to-use functionality
● High-speed servers
● Next-generation technology
● 24/7 support
● Ease of scalability
● Multiple layers of security
Perform Regular Site Backups
Running a WordPress website without regular backups is quite risky, as you could lose all your data and posts if you run into a serious error or your website gets hacked. You can use free plugins that backup your site regularly to mitigate WordPress errors, like UpdraftPlus.
You can schedule daily backups to save your themes, plugins, and database that has all your content. Therefore, you don’t have to start from scratch when an unexpected error occurs.
Perform Regular Updates
Performing regular WordPress updates will not prevent possible errors from occurring but will minimize the risks. You’ll need a strict update procedure for your plugins and themes to help you avoid conflict on your site that could cause errors.
From your WordPress dashboard, you’ll see updates for plugins, themes, and WordPress core on the updates page. Confirm that you are using the latest version and update if there is a new one. If you ignore WordPress plugin updates, your site will start experiencing issues.
Test Changes On A Staging Site
If you want to try something new, consider testing it on a staging site. A staging site is a replica of your WordPress website but it’s private. This site comes in handy if you need to test out plugins, change themes, or effect other changes without interrupting your actual WordPress website and visitors.
Therefore, if a new theme or plugin does not work on staging, you’ll know not to implement it on your live site.
Get Plugins That Help You Monitor Your Site and Fix Issues
It’s common for business people to identify errors days after they have occurred. This can be costly, especially if your visitors can’t access your content. Fortunately, there are plugins like Health Check and Troubleshooting that you can use to monitor your site, detect configuration errors and fix issues much faster.
Clear Your Cache Regularly
Emptying your cache regularly ensures that all the changes you make register as soon as you make them. This is necessary because the cache does not always recognize that you’ve made changes to your website; therefore, loading the older version.
You need to clear both the browser cache and WordPress cache to get the latest version. When you do this, your latest website will always be live, and you can minimize errors.
The 10 Most Common WordPress Errors
If you have a WordPress website, here are some of the most common errors you might encounter and how to fix them.
500 Internal Server Error
This error could occur due to various server-related issues. The most common ones are having a corrupted .htaccess file or reaching your site’s memory limit.
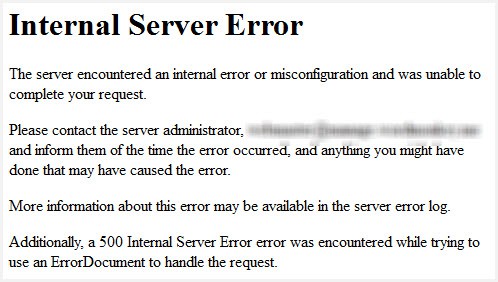
Here are some of the things you can do to solve the problem.
- Deactivate all plugins: if you can access your administration screens, deactivate all your plugins and reactivate them one by one. However, if you cannot access them, you can access them using SFTP.
If you rename your plugins folder, you’ll deactivate all your plugins, at which point you can see if the WSOD issue is resolved. If it is, you can repeat the same process for individual plugin folders to determine which plugin is causing the issue.
- Check your .htaccess file: When your .htaccess file gets corrupted, you’ll need to log in to the site root using FTP and rename the file to .htaccess_old. Reload the site to confirm if the error has been fixed. If the website is now working properly, reset your permalinks to generate a new .htaccess file
- Switch the theme: If you are experiencing the white screen of death after activating a new theme, you can fix the error by switching to a default WordPress theme such as Twenty Twenty-Two. Similar to the process above, if you are unable to access your administration screens then you can use SFTP to rename /wp-content/themes/ folder.
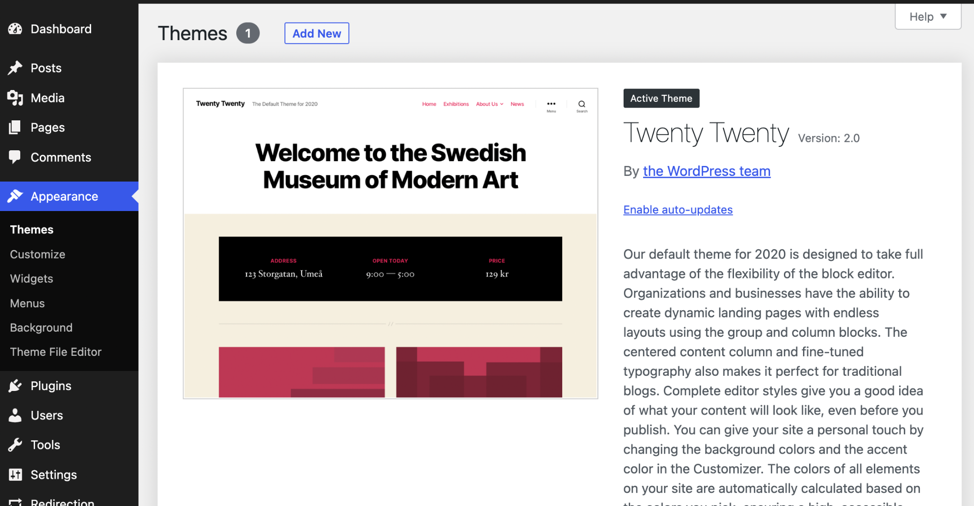
- Increase the memory limit: On some occasions, you’ll encounter an error if you go over the default PHP Memory Limit set in the wp-config.php file. You can increase this limit to fix the bug.
Error Establishing a Database Connection
If this message appears on your WordPress, it means that your site can’t establish a connection with its database. Here are some reasons you might be getting this error message and how to fix it.
- Issues With The Web Hosting Service: One likely issue is that your WordPress host’s server is down. If this is the case they will likely fix it in a timely manner but we recommend you contact them to check if the issue is coming from their end.
- Incorrect wp-config.php Information: You’ll see this type of error if there is a problem with your wp-config.php file. To fix the issues, access the site in your SFTP client, open the wp-config.php and confirm that you have the correct database username, password, name, and host.
- Compromised Website: Once you’ve confirmed that the two reasons above are not the cause of the error, the other reason could be that your site has been hacked. If you’re concerned that this is the case then we recommend getting help from a security WordPress developer who will be able to perform a thorough scan and remove malware and other threats that may be compromising your site.
White Screen of Death
The WordPress White Screen of Death (WSOD) manifests as a blank white screen with no information. Database and PHP errors can manifest as a WSOD, but the most likely culprit is a compatibility issue with a plugin or your theme.
To check if this is the case for you, deactivate your plugins and theme using the same process we described above in the ‘500 internal Server Error’ section.
Failed Auto Updates
You need to keep your site updated at all times. However, there will be times when the auto-update might fail, leading to an error. Some of the signs that your auto-update has failed include:
● A PHP error message
● A blank screen without any information
● A message that the update has failed
The upgrade feature on your WordPress could fail due to an internet connection issue during the upgrade, incorrect file permissions, or a glitch occurring while trying to connect with the main WordPress files.
To fix it, check if the internet is working properly and update your WordPress manually. Refer to WordPress’s official guide on how to make manual updates in WordPress.
Connection Timed Out
This is a common error message on WordPress. It appears when the site is trying to handle more than the server can manage. This usually happens on shared hosting servers where each site has a restricted memory limit.
To fix this error, you can do this.
● Deactivate your plugins and themes using the same process we outlined in the ‘Internal Server Error’ section
● Increase the memory limit of your site. If you are using shared hosting, you have to ask your provider if this is possible, but it could mean that you need to upgrade to a better hosting plan. If you are not on shared hosting, you can try increasing your memory limit in wp-config.php.
● You can increase your maximum execution time in your php.ini file. Since this is not a WordPress core file, you can talk to your hosting provider to increase it, but they may only agree to this if you upgrade your hosting plan.
Your Site is Stuck in Maintenance Mode
Maintenance mode on WordPress is an automatic feature that usually temporarily disables your site as it’s being updated. This ensures that users can’t use your site’s functionality as the update happens.
While the update process is usually fast, there are times when it could cancel before it is complete. Once this occurs, the site is stuck in maintenance mode. Visitors will receive a message that reads “Briefly unavailable for scheduled maintenance. Please check back in a minute.”
This means that the maintenance file may not have been appropriately deleted. The first thing you should do is ask your managed WordPress host to handle this for you, but if this isn’t possible for whatever reason you can delete the .maintenance file in your site root. This can be done via SFTP or SSH.
You should then check to see if your plugins and theme are up to date before executing the automatic upgrade again.
404 Errors
404 errors are often associated with pretty permalinks and custom post types.
You may have problems with permalinks if you are part of a WordPress Multisite network, if you are on a shared hosting provider, or if you have recently migrated your site.
To fix the error, reset your permalinks by accessing the Settings page and then Permalinks. Select the default permalinks, and then reselect your preferred permalinks. However, if this does not work, you’ll need to edit the .htaccess file manually.
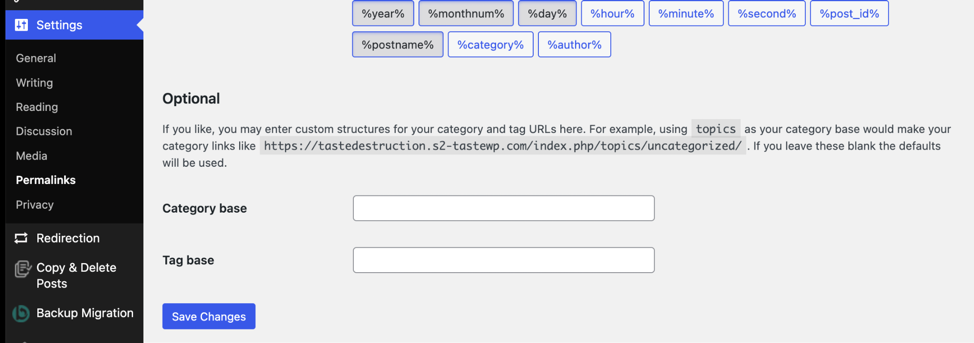
If the issue is with your Custom Post Types, then make sure that no Custom Post Types and single pages have the same name. If they do, then you’ll have to rename the single page as well as the slug.
Parse/Syntax Errors
The Parse or Syntax error is caused by an issue with your site’s code, commonly in the functions.php file. Unlike the other errors, this one is helpful enough to tell you exactly what’s wrong with your WordPress site.
To fix the problem, you have to access the specific file using SFTP. Use the SFTP credentials from your hosting provider to access the backend. Select the file with the problem and view it to sort the problem.
When done, save the file, and select to replace the existing file on the server. You can now check the site to confirm that it’s functioning properly.
Sidebar Appears Below Main Content
Ideally, your sidebar should be on the left or right side of your page, depending on the theme. However, if you notice that yours is below the content, this could mean that the HTML is invalid or your theme has been corrupted.
If the issue is the theme, you can update it if a newer version is available or reinstall the latest version. On the other hand, if the HTML code is the cause, you’ll need to fix the invalid code first.
To confirm if this is the problem, visit the webpage with the error and select “View Source Code.” This will display the HTML code in use. Copy the code and paste it into the HTML Validation Checker tool to confirm its validity.
Look for the file with the invalid HTML code and fix it. However, if the HTML code is valid and the error is still there, the style.css file in the current theme might have a broken code. You will have to hire a developer to fix it in this case.
You’re Unable to Upload Images
Another common WordPress error is when you can’t upload images, or they appear incorrectly. This happens due to incorrect file permissions after your site has been hacked or due to a plugin problem.
To fix the problem, access your site using SFTP and open the uploads folder. Open the file permissions settings and set the numeric value to 744, which allows you to read and write uploads.
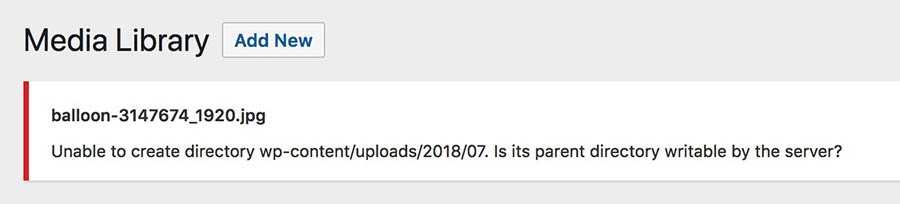
Hire a Developer to Fix Your WordPress Bugs
Not everyone can troubleshoot WordPress errors. Sometimes the solution is as simple as upgrading a plugin, but other times the solution is quite technical, as we’ve seen above. If you’re unsure how to fix your site, you should consider hiring a developer who can do this for you as a one-off project.
A good WordPress developer will have the experience to identify the cause behind your site error and fix it. The best way to find a WordPress developer is Codeable.
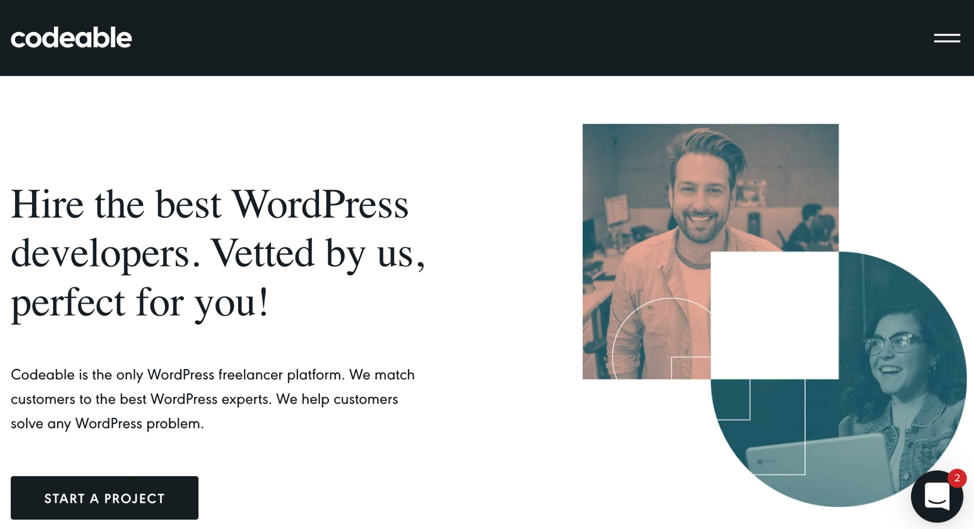
This platform matches customers with reliable and experienced developers who have been thoroughly vetted by a rigorous application process that includes background checks and technical tests.
Codeable’s network of 700+ developers includes people who are specialized in WordPress maintenance.
Thanks to Codeable’s quick process, you’ll get matched with your developer in just one day, which means your WordPress bug will get fixed as soon as possible. Just submit your brief, get matched with a few developers that are up for the task, and choose the one you want to work with.
Fix Your WordPress Error with Codeable
Although there are many ways to optimize your WordPress site, it’s impossible to prevent all errors. However, it’s good to know the most common WordPress errors so that you can fix them as soon as they arise.
Some WordPress errors require technical solutions. If you don’t have the right skills for it, it’s better to hire a developer from Codeable’s pool of elite WordPress experts.
If you’ve got a WordPress error you need taken care of right now, submit your project to get a free estimate with no obligation and get recommendations.

 Dream It
Dream It
