Is your website stuck in WordPress’s maintenance mode? Maintenance mode is automatically activated in your WordPress website when you carry out maintenance, e.g., updating your WordPress themes or plugins. While WordPress is stuck in maintenance mode, users can’t see your site. WordPress will display a message that lets them know that updates are underway.
This usually doesn’t last more than a few seconds, but occasionally you may encounter maintenance mode issues that leave your WordPress site stuck. If this has happened to you, don’t panic. This is a common error, and it’s easy to fix.
If your WordPress is stuck in maintenance mode, we’ll show you how to resolve the error and prevent this from happening again in the future with this step-by-step guide.
Common reasons why your WordPress site is stuck in maintenance mode
WordPress goes into maintenance mode whenever an update is applied. Updates are usually straightforward, but there are several reasons why something can go wrong which causes WordPress to get stuck in maintenance mode.
When you make an update, a .maintenance file is created in the root folder of your WordPress site. The .maintenance file is what tells WordPress to put your site into maintenance mode and display the message that pops up for users. As soon as your update is completed, WordPress deletes the .maintenance file from the root folder, and the message disappears.
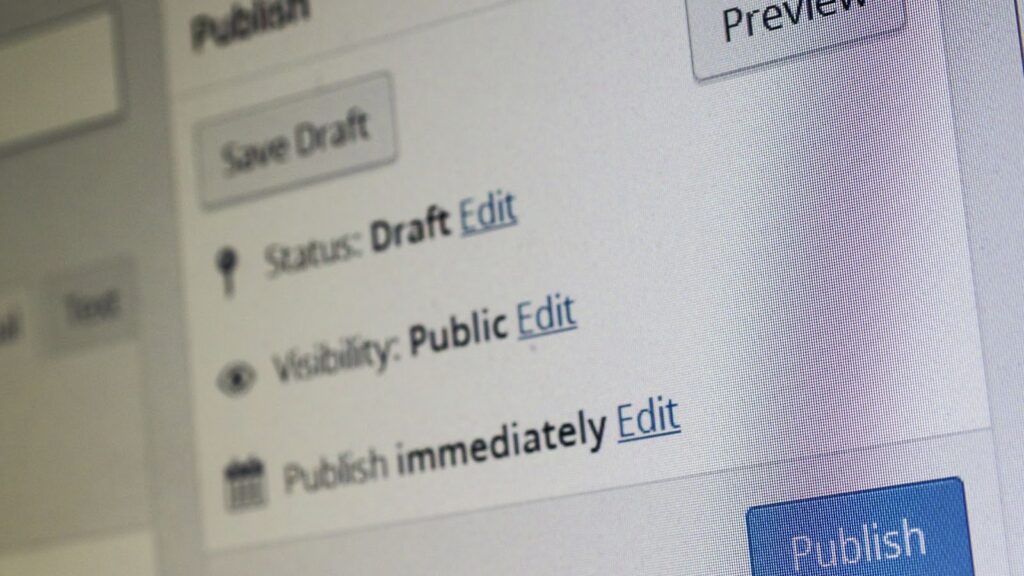
However, sometimes the file is not deleted, and WordPress gets stuck in maintenance mode. As a result, every time you visit your site, you’ll see a message: “Briefly unavailable for scheduled maintenance. Check back in a minute.”
These WordPress maintenance mode errors can be caused by:
- Accidentally closing your browser window in the middle of an automatic update.
- Trying to bulk update a large number of WordPress plugins or themes simultaneously causes an overload on your hosting provider’s server.
- A compatibility issue causes a glitch, e.g., when you’ve updated your version of WordPress, but your WordPress theme or plugins are no longer compatible with the new version.
- The update timed out on its own without deleting the .maintenance file.
Don’t worry, your website won’t be stuck in maintenance mode forever. There are a few ways you can fix this error.
Steps to solve your WordPress maintenance mode errors
If you find your WordPress stuck in maintenance mode, you should start by trying the most obvious fixes first. We’ve outlined a few of your options below:
Contact your hosting provider
If your site is on a managed hosting plan, start by contacting your provider. Most WordPress hosting providers will have a professional customer support team trained to resolve this issue for you. Even if you have some knowledge about the backend of your WordPress website and access to the database, getting in touch with your hosting provider directly minimizes the chances of you (inadvertently) breaking the site further.
Delete the .maintenance file
If you have a little bit of technical knowledge and access to your WordPress database, you might be able to fix the issue on your own. We’ve already established that WordPress puts itself into maintenance mode by creating the .maintenance file in the root folder of your WordPress website. That’s the same folder that contains your wp-admin folder and wp-config.php file.
To do this, you will need access to the cPanel, but this isn’t possible with all WordPress hosts. Other managed hosts may have their own solution. Kinsta, for example, has a MyKinsta dashboard for users.
Assuming you’re able to access cPanel, you’ll then need to connect to your server via FTP and delete it. Once you’ve deleted the file, the site should go back to normal. It’s also a good idea to clear the cache through the admin toolbar or your WordPress dashboard (or MyKinsta dashboard if you are hosted at Kinsta).
Alternatively, set up an SSH connection (like PuTTy), navigate straight to the WordPress root folder, and delete the .maintenance file by typing in the code rm .maintenance.
Unless the error was the result of a compatibility issue, you should run the upgrade again. Always update your browser and server cache when trying any of these measures. If you don’t, the file might not appear to have been deleted right away.
Bear in mind that none of these issues will solve the actual problem. The .maintenance file will still be there if something else causes the issue to begin with.
Check your theme and plugins
Before every update, you would ideally check whether your WordPress theme and plugins are compatible with the version of WordPress you are updating to or not. If WordPress remains stuck in maintenance mode, check your plugins and theme individually as they might not be updated to the latest version. You can do this by deactivating them one by one, refreshing your cache, and checking to see whether this has solved the issue.
Find a WordPress maintenance expert through Codeable
If your hosting provider can’t sort out the maintenance mode error, and the problem is too complex to handle on your own, it’s time to call in the experts. Every day your site is offline means you are losing followers and customers.
Codeable is a WordPress developer hiring platform with a pool of experts that can help you with any WordPress-related issues you may have, including being stuck in maintenance mode.
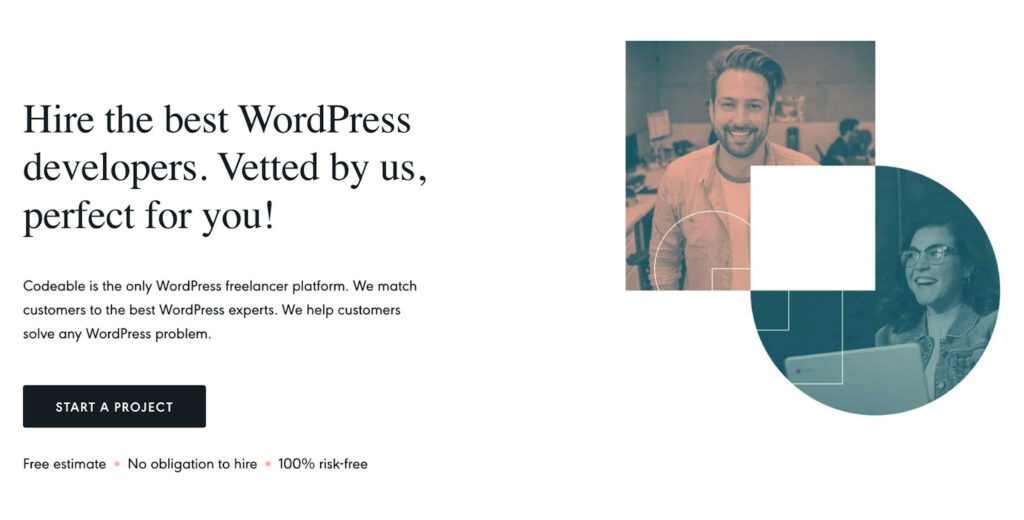
All you need to do is submit the problem (providing context about your last WordPress update) and what you’ve already done to diagnose the issue. Codeable will match you with an expert that has seen your project and is willing and able to handle it. You can compare all of their skills and quotes to get a better idea of how long it will take to get your site up and running again (and what it’s going to cost).
While this isn’t the cheapest option at your disposal, it will save time and money. You’ll be able to focus on other aspects of your business while an expert takes care of your maintenance mode issues. Since WordPress being stuck in maintenance mode is usually a fairly easy problem to solve, it won’t be all that expensive.
How to prevent WordPress from getting stuck in maintenance mode
We’ve already explored many of the ways to resolve WordPress that has been stuck in maintenance mode – now, let’s look at what you can do to prevent it from happening in the first place. Here are our top tips for a smoother maintenance experience:
- Update your plugins/theme regularly, and always test your site after you update anything. It’s the quickest way to pick up any glitches that may have occurred and keeps downtime to a minimum.
- If you’re not already, get your site on a good hosting provider service like Kinsta and WP Engine. This will prevent a host of errors, including server overloads. And if something does go wrong, you’ll have the benefit of excellent customer support.
- Sometimes errors lead to data losses. Perform regular backups so you can restore the last version of your site if you can’t solve the issue.
- Test all WordPress updates on a staging site first, so you can see it will cause a maintenance mode error.
Solve your maintenance mode errors with Codeable
Getting your WordPress site stuck in maintenance mode is a frustrating (and scary) error that can have repercussions for your business or blog. Fortunately, it’s a pretty common error, and there’s a lot you can do to avoid WordPress getting stuck to begin with. However, sometimes it’s just inevitable.
While you can try and fix the issue yourself using our list above, the easiest way forward is to hire an experienced developer from Codeable. They can diagnose the real reason why your WordPress is stuck in maintenance mode and fix the issue in no time at all.
Are you experiencing issues and need a helping hand? Compare quotes and solve your issues quickly by submitting your project on Codeable. It’s the quickest way to get your site up and running again.

 Dream It
Dream It
