Your WordPress website might have captivating content, eye-catching designs, and premium plugins, but if your user experience is suffering, your online business might experience
It’s sometimes inevitable not to get caught up in a stumbling block such as your latest WordPress update unknowingly disrupting your website’s functionality. One issue leads to the other, and the next thing you know, your checkout page is glitching, causing your visitors to abandon your website.
That’s precisely where WordPress testing and troubleshooting come into play. Testing your WordPress site like a pro can leave you with a finely tuned, well-tested website that functions smoothly. You’ll be getting closer and closer to having a site where every plugin, theme, and custom post-type template work in tandem across all your customers’ devices and browsers, guaranteeing a seamless user experience.
This comprehensive, tip-packed, easy-to-understand guide will equip you with the knowledge and tools you need to test your WordPress site like a pro. We will also include a step-by-step tutorial on how to set up a staging environment to test your WordPress site on.
The importance of WordPress site testing and troubleshooting
Testing your WordPress website is the ultimate pièce de résistance of web development. Imagine you’re preparing a big, juicy steak for dinner. Would you just throw it on the grill and hope for the best, or would you check the temperature, turn it regularly, and maybe even use a meat thermometer before serving it to yourself or your loved ones? Well, the same principle applies to your WordPress site.
We know it’s tempting to just update your WordPress plugins and themes directly on your live WordPress site. Even worse, you might feel like revamping your entire online business with new designs and functionalities, directly making these changes to your active site. That can be a huge problem. From your checkout page glitching on iPhones, your contact form not working properly on Safari, to your product reviews disappearing on Firefox, your seemingly “quick” update can easily turn into a nerve-wracking experience.
The list of things that can go wrong is almost endless. Additionally, tinkering with your WordPress website without properly and thoroughly testing it might make you lose traffic, credibility, and potential visitors, which will affect your business and profit as a whole.
A step-by-step guide to test your WordPress website
Now that you have grasped the importance of testing your WordPress website, let’s get into the nitty-gritty details of how to do it properly and thoroughly like a pro.
But first, we advise you to practice caution when tinkering with your website to avoid major crashes or malfunctions. If you need a WordPress developer to take care of updating your custom theme and plugin files on a monthly basis so you don’t have to go through all this hassle yourself, you can hire Marius and the WPRiders team now to take care of it for you!
Step 1: Identify the purpose of testing your WordPress website
Determine the specific goals of your testing. Are you testing for functionality, usability, performance, security, or compatibility? Go through the following types of WordPress site testing and prioritize your scenarios to optimize your testing efforts:
- Functionality testing
Testing your WordPress for functionality will help you identify if there are any malfunctioning components or elements on your website.
- Usability testing
Conducting a usability test will tell you whether your site makes sense to your visitors or not. Are they able to navigate through it as easily as a stroll in the park?
- Compatibility testing
This test checks how your site behaves across different browsers, devices, and operating systems. You want your site to be the friendly kid in the digital playground. Moreover, you should check the compatibility of your WordPress plugins and themes with one another.
- Performance testing
This is the stopwatch to your website’s sprint. How quickly do the pages load? Can it handle traffic peaks? The digital world moves fast, and so should your site.
- Security testing
Safety is paramount when it comes to our online business. This test will ensure that your site’s defenses are up and running, safeguarding against any cyber threats or security vulnerabilities.
Step 2: Create a backup
Before conducting any testing or making changes to your website, it’s crucial to create a backup. This ensures that you have a restore point in case anything goes wrong during the testing process. There are multiple ways to create a backup:
Manual backup
If you’re a seasoned WordPress developer and prefer a manual approach, you can manually back up your WordPress website using the file manager provided by your hosting provider or an FTP (File Transfer Protocol) client like FileZilla.
Locate the root directory of your WordPress installation, which will typically be named “public_html”.
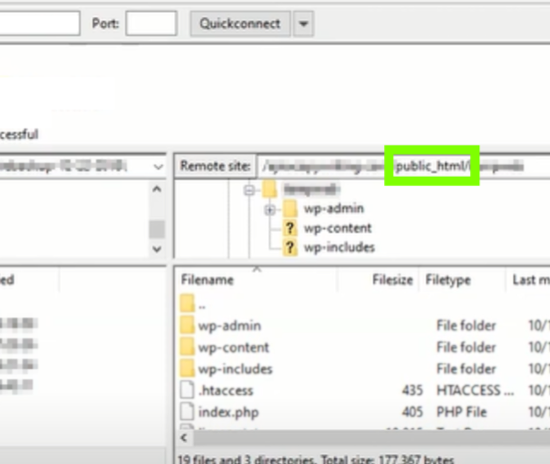
Now, select all the files and folders in your WordPress root directory and download, transfer, or copy them to your local computer. Be extra sure that you’ve included the wp-config.php file since it contains all your site’s important configuration details. Next, export your WordPress database by going to you your WordPress hosting control panel and looking for a “phpMyAdmin” or “Database”. Open it and select your WordPress database from the list. Then, click on the “Export” tab and download the exported database file to your computer.

Finally, make sure that your WordPress backup files are stored safely in a secure location separate from your website’s server.
Using WordPress backup plugins
Install and configure a reliable backup plugin such as UpdraftPlus, VaultPress (Jetpack Backup), BackupBuddy, or Duplicator. These plugins allow you to schedule automatic backups, manually create backups of your entire website, or backup specific components (database, files, plugins, themes, etc.) of your WordPress site.
Whichever method you choose, make sure to test your backup files to ensure they are valid and can be successfully restored if needed.
Step 3: Set up a testing environment
You will need to create a separate environment for testing, such as a staging site. This will ensure that your live website will be unaffected during the testing process.
Check your hosting providers since some will give you the option of setting up a staging site as a subdomain. Once you have your staging environment ready, clone your live website to your staging domain manually, using an FTP client, or using plugins such as Duplicator, WP Staging, or All-in-One WP Migration. Ensure that your staging site matches your live site as closely as possible by selecting the same WordPress theme, plugins, and configurations. Moreover, you may also need to update certain settings, such as disabling email notifications or preventing search engines from indexing your staging site.
Step 4: Make and test your changes
This part will depend on your testing priorities or upgrading needs. You can start by grilling the core functionality of your WordPress website to ensure that all its features (from user registration to custom plugins) are operating properly. This is especially important if you’ve recently added a new plugin or changed your WordPress theme, among other common WordPress errors. Consequently, you’ll want to strut your website across multiple devices and browsers to check for perfect styling and responsive tailoring.
If you’re interested in testing your website’s speed and performance, you might want to try optimizing your site’s images, minifying your WordPress CSS and JS files, caching, and maybe even adding a content delivery network (CDN) into the mix.
In terms of your WordPress user experience, hunt for broken links and 404 errors, because nothing ruins the user experience like hitting a dead end. Don’t forget to give your forms and contact functionality a thorough shakedown, ensuring that everything from submissions to validation messages is up to snuff.
For the safety-conscious, a regular sweep for vulnerabilities and security issues is a must. Update everything, use strong passwords, and don’t forget your cyber bodyguards – those handy security plugins.
Step 5: Conclude your WordPress testing and carry out the changes on your live site
Congrats! You’ve made it to the grand finale. Now that you’ve sleuthed out the kinks and improvements in your test environment, it’s showtime for your live site. However, don’t just slap your changes on willy-nilly.
Be strategic and organized by beginning with non-disruptive updates, then gradually introducing the bigger ones to ensure your visitors don’t experience any turbulence. Remember, the aim is to roll out a version of your site that’s polished as much as possible.
That’s it. You now have the blueprint for your WordPress testing plan.
Best practices and top WordPress testing tools
Here are our top WordPress testing tools and tips that you’ll need to ensure a successful WordPress site troubleshooting experience:
Run regular updates and tests
Frequently updating and testing your site is key to having a well-performing website. Keep your WordPress version, plugins, themes, and backups up-to-date as consistently as possible.
Embrace automation
Utilizing an automated testing tool can be pretty handy. Automated testing tools can perform a variety of repetitive tasks with mechanical precision. They can work tirelessly around the clock, testing every nook and cranny of your WordPress site.
Top WordPress testing automation tools:
- Codeception for automated browser testing
- PHP Unit for unit testing
Don’t forget mobile and browser compatibility
Don’t put all your eggs in one basket by testing only on your desktop. Remember, your visitors are viewing your site from a variety of different devices and browsers. Therefore, it’s essential to make sure that your website is speedy on mobile devices, as well as desktops.
Top tools:
- BrowserStack and CrossBrowserTesting for cross-browser testing
- Responsive Design Checker for testing site responsiveness on various devices
Your website’s speed and performance are two of the most crucial elements. A speedy and well-performing site will not only keep your visitors satisfied but also will make search engines like Google rank it highly.
Top speed and performance monitoring tools:
- WP Rocket is a fantastic plugin that offers a host of speed-boosting features like caching, lazy loading, and GZIP compression.
- Cloudflare offers a CDN (Content Delivery Network) service that helps speed up the delivery of your site to users worldwide.
- Google PageSpeed Insights gives you an in-depth look at how fast your site loads and offers actionable advice on how to boost its speed.
- GTmetrix and Pingdom for site performance and speed analysis
- Broken Link Checker for sniffing out those pesky broken links
WordPress testing doesn’t have to be difficult with Codeable
WordPress changes and updates are a must for every website owner. It’s not about whether to do it or not, it’s about how properly you’re going to do it and ensuring that you’ve done the appropriate testing to keep your website sailing smoothly. This can be a lengthy and daunting process, which will require a lot of time, technical knowledge, and tools.
If you don’t want to risk accidentally crashing your website while updating and testing it, hire one of our reliable and professional WordPress experts to help! Our Codeable developers are well-vetted by us to meet all your WordPress development needs.
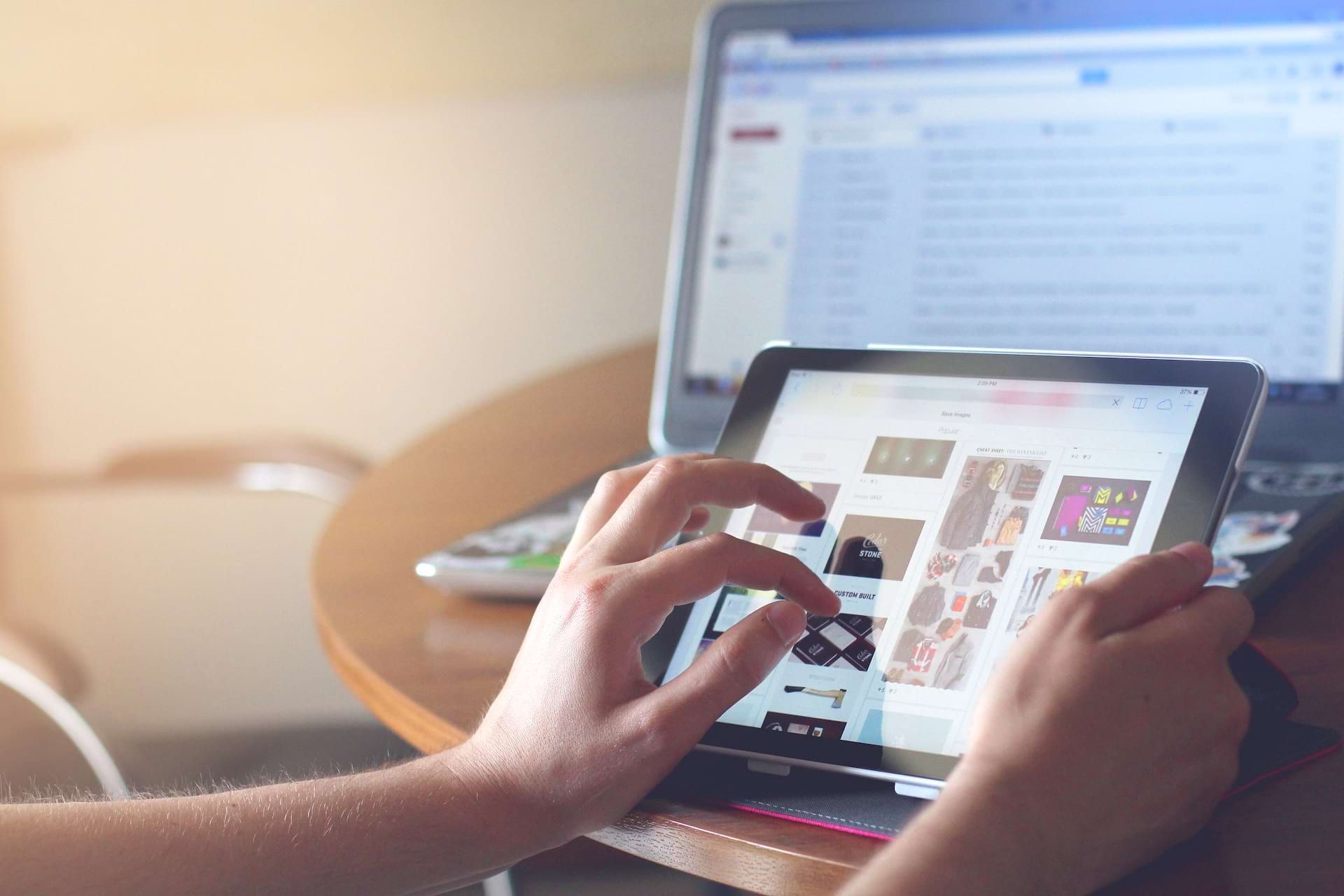
 Dream It
Dream It
