Imagine this: primed to delve into the intricate world of your WordPress admin panel, you find yourself unable to log in due to forgetting your password – a scenario that resonates with anyone, from business owners to even the most seasoned web developers.
Inadvertently locking yourself out of your website can have formidable consequences for your online business, such as potential downtime, reputation damage, security risks, and productivity loss.
Fortunately, when faced with this distressing situation, there is a simple solution: resetting your admin password! This article is here to guide you down the path of successful password restoration, even in the most challenging scenarios.
Even if you’re locked out of your site without access to your email, we’ll provide you with a variety of approaches to get back in and explain why we highly recommend a fail-safe solution like hiring a WordPress expert on Codeable.
By acknowledging the potential pitfalls of losing WordPress admin account access and taking proactive steps to resolve this issue, you can safeguard your online presence, maintain your productivity, and ensure your website’s security!
How to change your password in the WP dashboard
Whether you’re a seasoned user or a beginner, changing your WordPress admin password is a fundamental security practice. Regular password changes help safeguard your site against unwanted intrusions and potential cyber threats. However, there are times when a password change becomes more than just a good habit – it becomes a necessity.
If you’re already logged into your admin dashboard and have a nagging feeling that you’ve forgotten your password, it’s best to act swiftly to prevent any lockouts when you log off.
Here’s a simple tutorial on how to change your password directly from your WordPress dashboard:
- Navigate to Users > All Users from the left-hand sidebar.
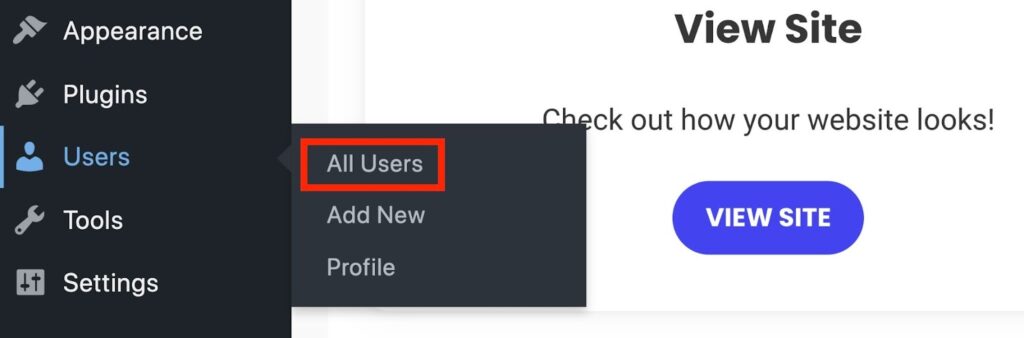
- Hover on your username, then click on Edit.
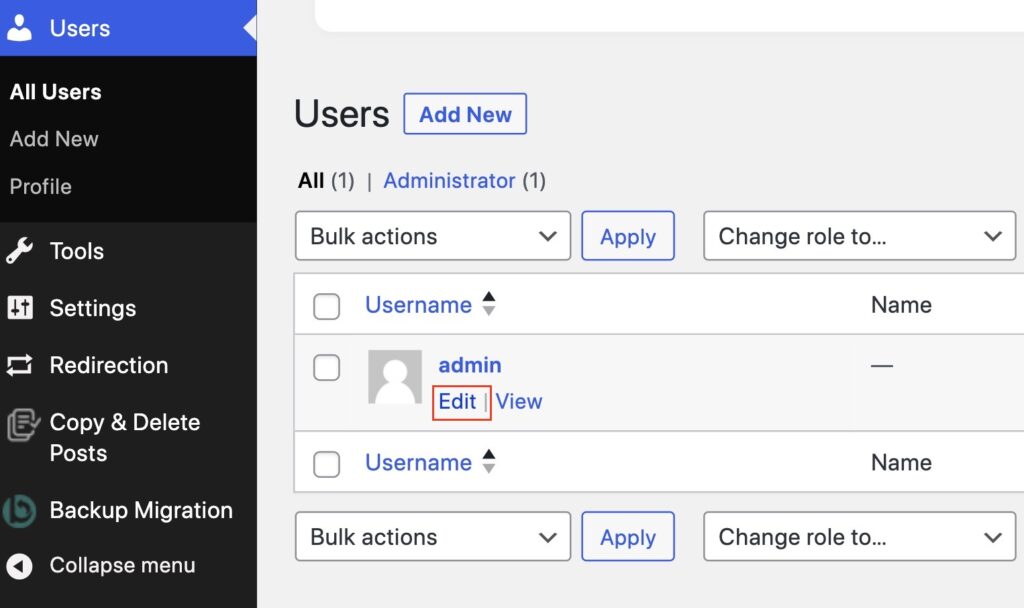
- Scroll down to the Account Management section and click on the Set New Password button in front of the New Password field.
- A box showing the automatically-generated password, and indicating its strength, will appear. While this rendered password is usually very secure, you can choose to replace it with a password of your own. Simply, enter your new password in place of the generated one.
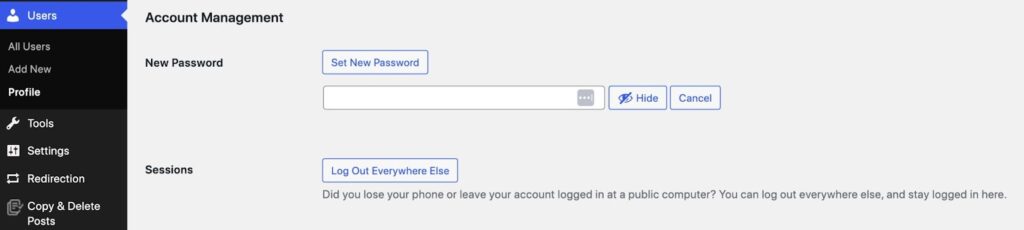
- Click on the Update Profile button to finalize the process of changing your password.
That’s how simple it is! Remember, it’s always a good idea to make sure your password is strong and secure to protect your WordPress site from unwanted access.
How to change your password in the WordPress log-in screen
But what if you aren’t logged in to your admin dashboard? What if you type your password into the admin login page and the dreaded “The password you entered is incorrect” message pops up?
Fear not – the WordPress login screen provides an easy and standard way to reset your password! You’ll just need to know the username or email address associated with your account:
- Navigate to your WordPress login page. This is usually located at a URL similar to http://yoursite.com/wp-admin.php.
- Look for the Lost your password? link, which is typically located beneath the login form, and click on it to initiate the password recovery process.
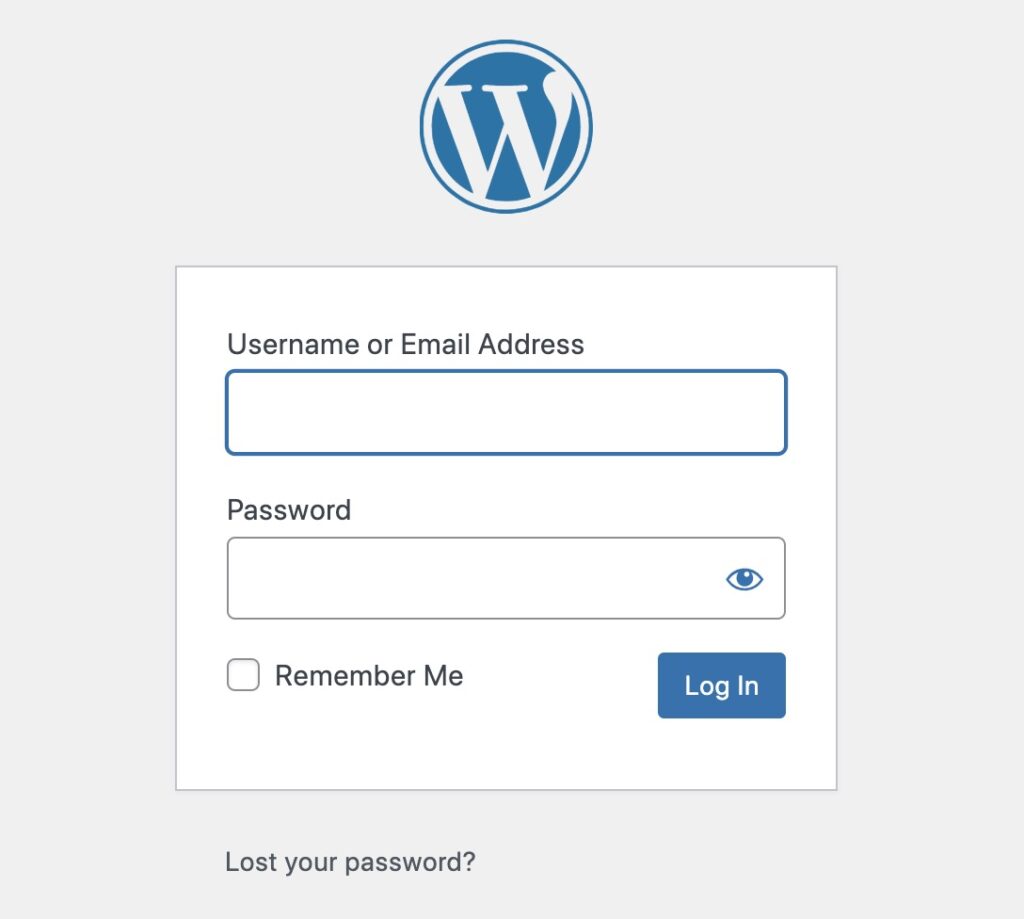
You can also find it in the incorrect password alert.
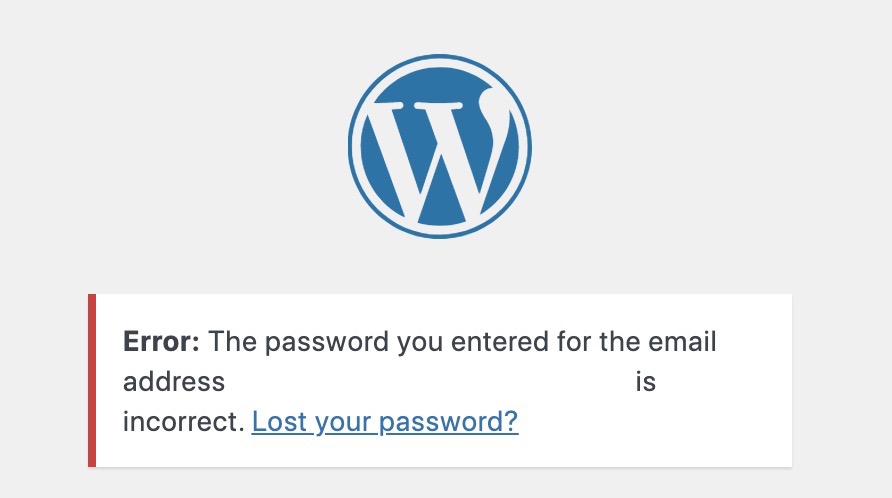
- In the page that you get redirected to, enter the username or email address associated with your WP admin account. This page may look different to you based on the WordPress theme your site uses.
- Open the email sent by WordPress and click on the link in it to reset your password.
- Type a new password for your WordPress account.
Now, when you go back to your WP login page, you’ll be able to access your account using the new password you just created!
Unfortunately, this method will not work if you’re locked out of your email account or if there’s an issue with WordPress not sending you the automatic password recovery email. In this case, you’ll need alternate solutions.
Resetting your password when locked out of your site and email
If you’re locked out of both your WP dashboard and your email account, resetting your password becomes a bit more challenging. The methods for resetting your password in these instances involve manipulating the WordPress database and require a certain level of technical expertise.
If you’re not comfortable with these technical procedures or are worried that your website might be compromised, it’s best not to take any risks. Instead, consider hiring an expert to handle the job for you.
Codeable is a trusted platform that connects you with experienced developers who can reset your password safely and efficiently. By hiring a Codeable professional, you can have peace of mind knowing that your website is in capable hands.
Get a Codeable expert to reset your password
For non-technical users, Codeable offers a pool of over 700 expert WordPress and WooCommerce developers who are well-equipped to resolve your password issues.
To enlist the expertise of a Codeable developer:
- Visit Codeable’s website and click on Start A Project.
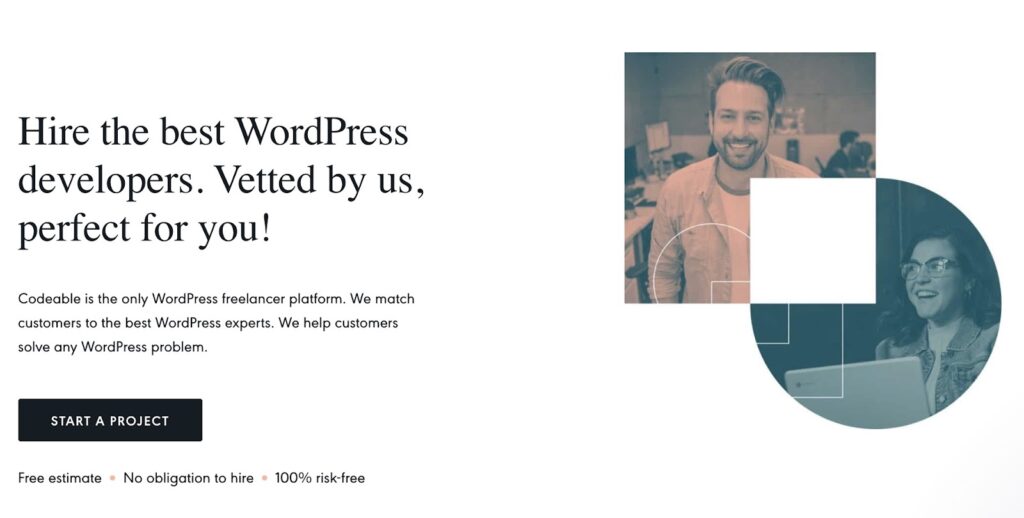
- If you’re new to Codeable, create an account, which you can do during the process of submitting your project. If you’re already a member, simply log in.
- Write a brief description of your project, specifying that you need help resetting your admin password.
- Within a few hours, you’ll be connected with 1-5 developers who are ready and able to assist you. This swift response time is particularly advantageous if you suspect your site may have been hacked and need urgent assistance. You’ll receive a quote for the job (based on the estimates of each developer), allowing you to base your decision on the quality of the proposed solution, rather than the price.
- Engage in a conversation with these developers to determine who you feel most comfortable working with.
- Once you’ve chosen a developer, you’ll pay in advance (payments are held in Escrow), and they will promptly reset your admin password for you!
Our Codeable experts are proficient in all methods of password resetting and strictly adhere to best practices. Additionally, they can help you with a myriad of WordPress-related issues – all you have to do is start a new project, and you’re halfway there to your solution.
On the other hand, if you’re tech-savvy and wish to attempt solving the issue yourself, here’s a step-by-step tutorial to guide you through the password resetting process.
Reset your admin password with phpMyAdmin
Before we start with this method, it’s important to understand that WordPress uses a one-way hashing algorithm, such as bcrypt, to hash and salt the user passwords before storing them in the database.
The actual passwords are not stored in plain text to prevent unauthorized access in case the database is compromised. They cannot be easily retrieved from the database because of this hashing process. When a user logs in, the password they enter is hashed and compared to the hashed version stored in the database.
For example, if your password is “MyPassword”, it might look something like this in your WP database:

You cannot recover your original password from this, but you can generate a new hash for a new password – and that’s what we are going to do here.
WordPress stores its data, including content, user information, settings, and more, in a MySQL or MariaDB database. phpMyAdmin (a popular open-source web-based MySQL manager) provides a user-friendly interface to manage and manipulate this database without needing to use command-line tools.
It’s often included with cPanel by most WordPress hosts, though this isn’t always the case. For instance, SiteGround, a host that doesn’t support cPanel, includes phpMyAdmin under the MySQL Manager. However, some hosts might not provide phpMyAdmin access at all.
If your hosting provider offers phpMyAdmin access, you can use it to reset your WordPress admin password by following this tutorial:
- Log into your hosting account and navigate to your cPanel or equivalent. Look for the phpMyAdmin tool and open it.
- Once in phpMyAdmin, you’ll see a list on the left-hand side. Click on the database that your WordPress site uses (probably the same name as your website).
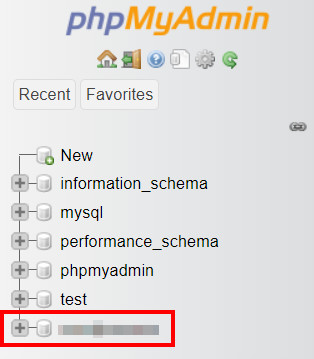
- Look for the wp_users table and click on it. The wp_ prefix is the WordPress default when naming the database tables. Your prefix might be something else according to how you or your host specified while setting up WordPress.
- You’ll see a list of all the users for your site. Find your admin username, then click the Edit button next to it.

- Scroll to the User_pass field, choose MD5 from the dropdown menu, enter your new password in the text box, then press the Go button at the bottom.

- The MD5 password hashing is less secure than the current default hashing the WP uses. Make sure to change your password one more time from your WP dashboard (method 1) once you log in to guarantee that you’re using WP’s latest password hashing.
That’s it – you’ve successfully reset your WordPress admin password using phpMyAdmin!
Resetting your admin password through the MySQL command line
The MySQL command line is a text-based interface that allows you to interact directly with your MySQL database server. Through this interface, you can execute SQL queries, manage databases and tables, and perform a host of administrative tasks with just a few commands.
To access your WordPress database via the MySQL command line, you’ll need to know your database credentials. These credentials are typically stored in the wp-config.php file, which is located in the root directory of your WordPress installation.
If you can’t locate this file or don’t know your database credentials, your hosting provider should be able to assist you.
Here’s a general outline of the steps you’ll need to follow:
Log into your server via SSH (using an SSH client like PuTTY for Windows or the Terminal macOS/Linux) and enter the MySQL command line using your database credentials.
Use the following command, then enter your database password when prompted.
mysql -u root -pSelect your WP database by running the following SQL query in the command line:
USE your_wordpress_database;Replace your_wordpress_database with the name of your database.
Execute the following query to change our password:
UPDATE wp_users SET user_pass = MD5('new_password') WHERE user_login = 'your_admin_username';Replace new_password with your desired password, and your_admin_username with your username.
- The query above uses the MD5 hashing technique. The newer WordPress installations use a more secure password hashing algorithm than MD5. We highly recommend changing your password once more from your WP dashboard (method 1) as soon as you log in to guarantee that you’re using the latest password hashing technique.
Be wary that modifying your WordPress database directly should be done with caution. Make sure to back up your database before making any changes.
If you’re not comfortable navigating the complexities of the MySQL command line or editing your database using the phpMyAdmin GUI (graphical user interface), we recommend hiring a Codeable expert to handle the password reset for you. They’ll ensure the process is carried out safely and efficiently, keeping your site secure.
Resetting your admin password using WP-CLI
WP-CLI, or WordPress command line interface, is a powerful tool that allows you to interact with your WordPress site without using a web browser. It offers a quick and efficient way to perform many tasks that you would typically carry out in the admin backend.
You can even use it for the purposes of resetting your password:
- Log into your server via SSH and navigate to your WordPress directory (typically located in the public_html folder) using the cd command.
- Use the wp user update command to reset the password of the desired admin user.
wp user update <username> --user_pass=<new_password>Replace <username> with the actual username and <new_password> with the desired new password. For example:
wp user update myusername --user_pass=newwordpresspassWP-CLI will output a success message if the password update is successful. And just like that – you’re done!
This method requires a good understanding of command-line interfaces. If you’re not comfortable using WP-CLI, opt for enlisting the assistance of a Codeable professional. They can handle any task quickly and securely, saving you trouble and ensuring your site remains safe.
Reset your WordPress password today with Codeable
Forgetting your password or encountering issues while logging in to your WordPress admin account is a conundrum that many users have faced at one point or another. Whether it’s a result of a hacking attempt or a lapse in memory, the inability to access your admin dashboard can be a frustrating experience.
Fortunately, with the array of methods outlined in the article, recovering your password is certainly within your grasp, allowing you to swiftly regain control of your website.
We understand that some of these methods can get quite technical and complex. If you’re feeling unsure or overwhelmed, especially if you suspect your site has been compromised, we highly recommend turning to Codeable for assistance!
By choosing Codeable, you place your website in the hands of WordPress experts who know exactly what they’re doing. They can reset your password quickly and securely, ensuring your site is safe and operational.
Don’t let a forgotten password or a suspected hack cause unnecessary stress. Submit your project to Codeable today and let our experts take care of your WordPress password reset. You’ll be back in control of your site before you know it!
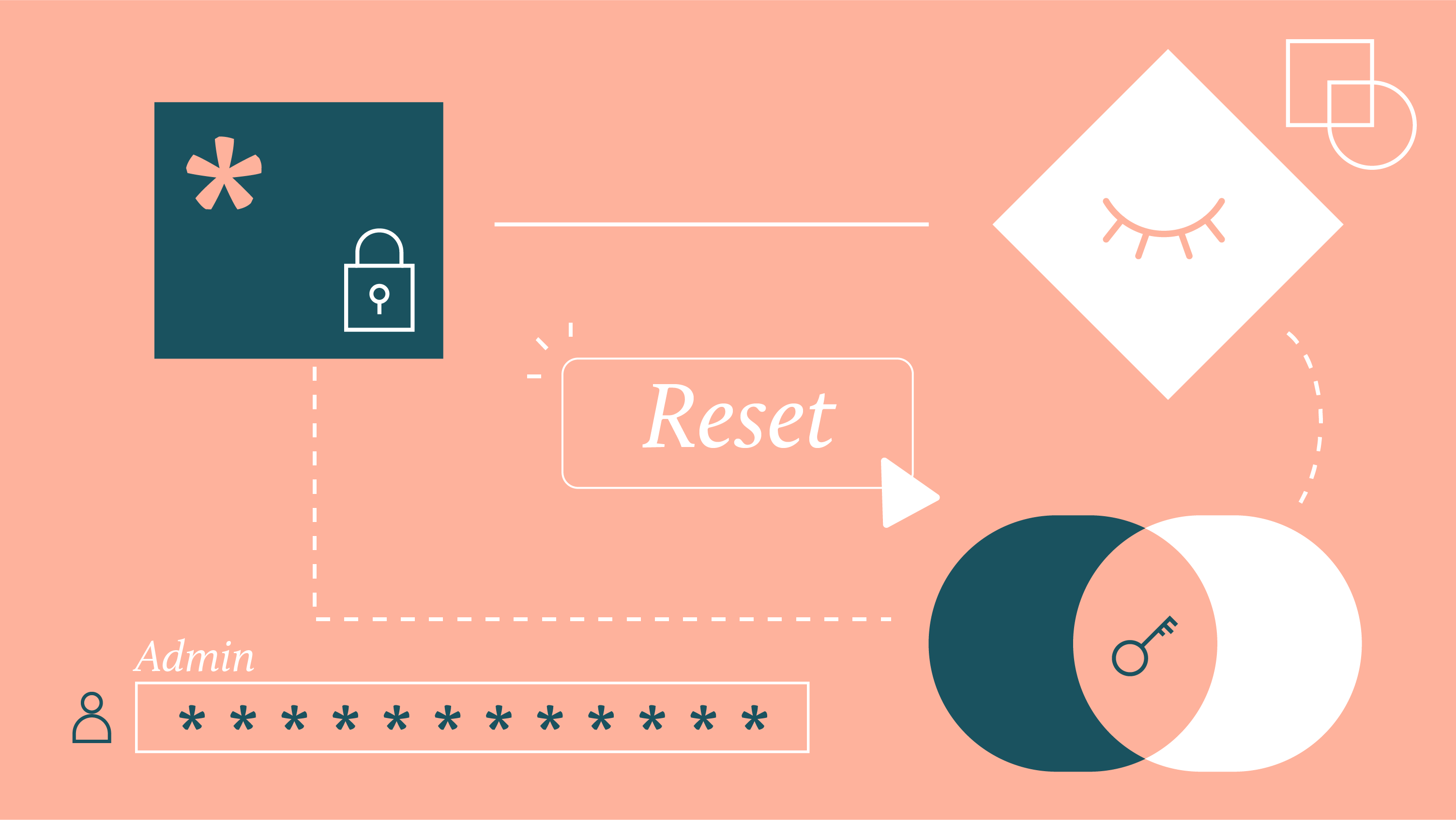
 Dream It
Dream It
