The shop page is the heart of your WooCommerce site. It’s where customers browse products, make selections, and begin their purchasing journey. A functional shop page is essential for sales performance – if products aren’t visible, customers can’t buy them, and you lose revenue.
Providing an error-free browsing experience is crucial for customer satisfaction. Customers should be able to easily navigate through your product listings without encountering issues. This in turn can contribute to better rankings – a smooth browsing experience leads to increased user engagement, lower bounce rates, and more time spent on your site. These factors can indirectly contribute to improved search engine performance and organic traffic.
If your WooCommerce shop page is not showing products, it’s a significant issue that needs to be resolved urgently.
This guide covers the major reasons why this issue might be occurring, with steps on how to troubleshoot in each scenario. By following these solutions, you can get your shop page back up and running, displaying your products correctly, and providing a seamless customer experience.
Let’s dive in!
Common issues that cause hidden products on the WooCommerce shop page
Let’s explore the most common reasons behind hidden products and provide straightforward solutions to tackle each problem, so we can get your shop page back on track!
Issue 1: You’ve installed a new theme with a custom shop page
When you install a new theme in WooCommerce, it often comes bundled with its own set of templates, including a custom shop page. This custom shop page may conflict with the default WooCommerce templates, causing products to display incorrectly or not at all on the shop page.
To troubleshoot this issue, follow these steps:
- Switch to a default WordPress theme, such as Storefront, by going to Appearance > Themes in your WordPress dashboard. Activate the default theme and check if the issue persists.
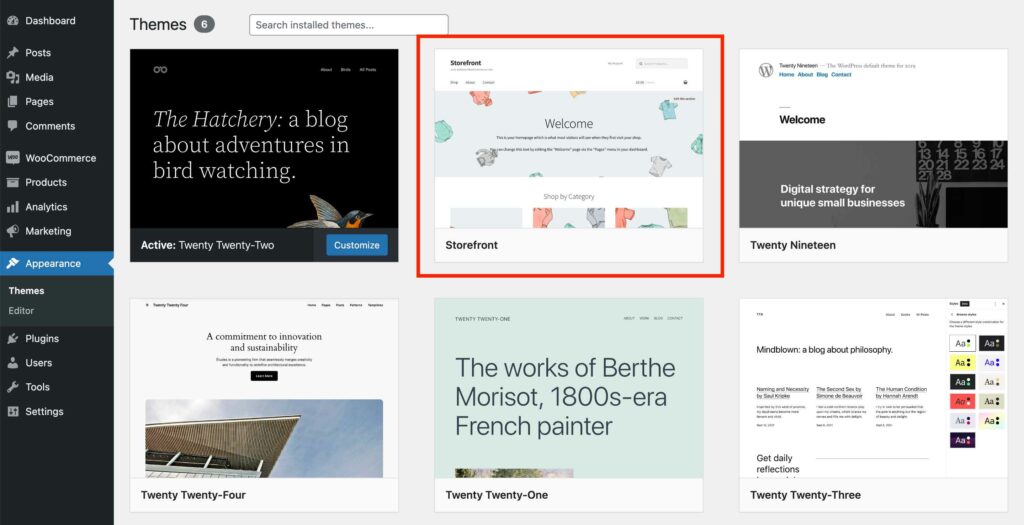
- If the problem is resolved after switching to a default theme, it indicates that the custom shop page in the new theme is causing the conflict.
- To set the correct shop page, navigate to WooCommerce > Settings > Products > Shop Page in your WordPress dashboard.
- In the Shop Page settings, ensure that the selected page is set to Shop or the page you want to use as your shop page.
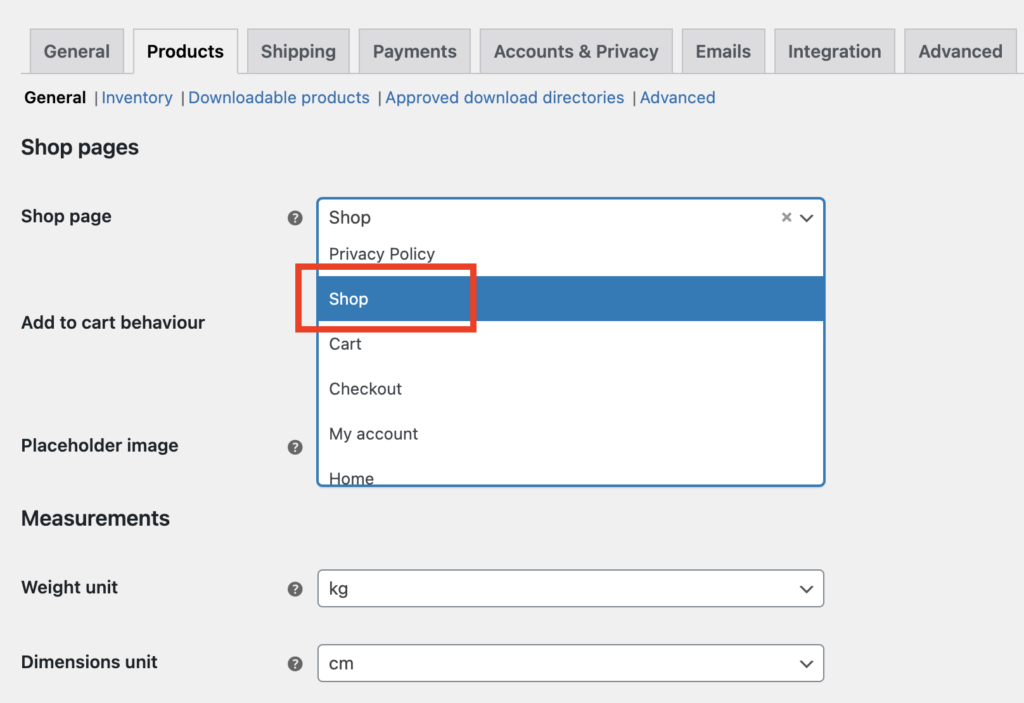
- Save the changes and visit your shop page to verify that the products display correctly.
With this process, you can identify if the custom shop page in the new theme is causing the issue and resolve it by setting the appropriate shop page in the WooCommerce settings.
Issue 2: Plugin conflicts
When running a WooCommerce store, encountering plugin conflicts is common but can lead to major disruptions, including products not being displayed on the shop page. Swiftly identifying and resolving such conflicts is key to maintaining a functional online store and ensuring a smooth user experience.
Signs of a typical plugin conflict affecting the WooCommerce shop page include:
- Products not appearing on the shop page.
- Broken or missing images.
- Errors or warnings in the WordPress dashboard.
- Slow loading times or unresponsive pages.
To perform a health check on your website, you can use built-in WordPress tools or plugins like Health Check & Troubleshooting.
- Navigate to Tools > Site Health in your WordPress dashboard.
- Run the tests and review the results for any issues or conflicts.
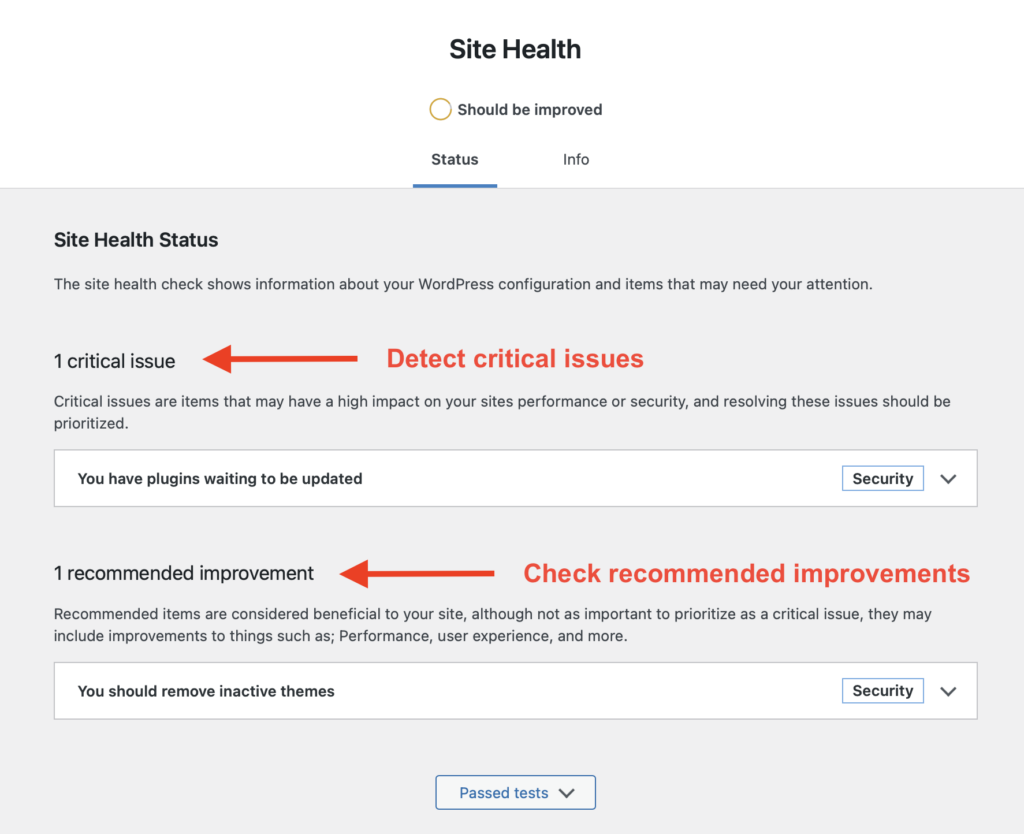
If you suspect a plugin conflict, follow these steps to isolate the problem:
- Create a staging site to avoid impacting your live site. If you’ve never done this before, you may want to leave the task to one of Codeable’s developers. If you would like to try the process for yourself, check out this comprehensive guide by Jetpack.
- Deactivate all plugins on the staging site.
- Reactivate plugins one by one, checking the shop page after each activation.
- When the issue reappears, you’ve identified the conflicting plugin.
It’s crucial to keep your plugins updated to prevent compatibility issues. Regularly check for and install available updates and use reputable plugins from trusted developers. Remove unused or outdated plugins and always test updates on a staging site before applying them to your live site.
Issue 3: Catalog visibility settings need to be adjusted
If you’re experiencing issues with products not displaying on your WooCommerce shop page, it’s highly possible that it’s due to incorrect Catalog Visibility settings. These settings control where and how your products are displayed, and adjusting them can resolve visibility problems.
Common mistakes with Catalog Visibility settings include accidentally setting all products to ‘Hidden’, making them invisible on the shop page and search results; or not understanding how the ‘Search only‘ visibility option works, expecting products to show on the shop page when they won’t.
WooCommerce offers several Catalog visibility options for products:
- ‘Shop and search results’: Products are visible on the shop page and in search results.
- ‘Shop only’: Products are visible on the shop page but not in search results.
- ‘Search results only’: Products are visible in search results but not on the shop page.
- ‘Hidden’: Products are not visible on the shop page or in search results.
To locate the Catalog visibility options and select the appropriate visibility:
- Go to the Products section in your WordPress dashboard.
- Click on the product you want to adjust visibility for.
- Look for the Publish tab on the right-hand side.
- Click on the Catalog visibility tab.
- Choose the desired option based on where you want the product to be displayed.
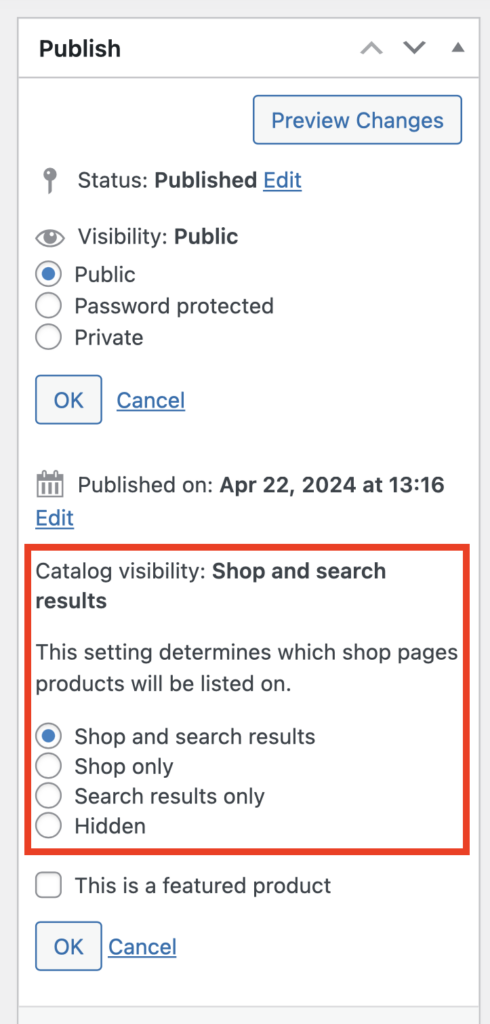
- Save the changes by clicking Update.
- Verify the product’s visibility on the shop page and in search results.
Catalog visibility can also be used to restrict product viewing to certain user roles. To configure these restrictions, you must install and activate a role management plugin like Product Catalog Mode for WooCommerce or Catalog Visibility Options for WooCommerce. With these, you can:
- Create a new user role or edit an existing one.
- Adjust the role’s capabilities to control their access to specific catalog visibility options.
- Assign the user role to the desired users.
Issue 4: WooCommerce extensions have messed with your permalinks
Extension-induced permalink issues can significantly impact a WooCommerce store’s functionality, resulting in 404 errors or redirecting customers away from their intended destination.
To identify if permalinks are indeed the source of the issue, consider symptoms like broken links or page-not-found errors on the shop page. If you notice these signs, it’s time to investigate further.
Review recent changes to your store, including installed or updated extensions, which could have triggered permalink problems. Create a checklist of these modifications to help pinpoint the culprit.
To flush permalinks in WordPress, navigate to Settings > Permalinks and simply hit ‘Save Changes‘ without altering anything. This action forces a permalink structure refresh, which can resolve many extension-related permalink issues.
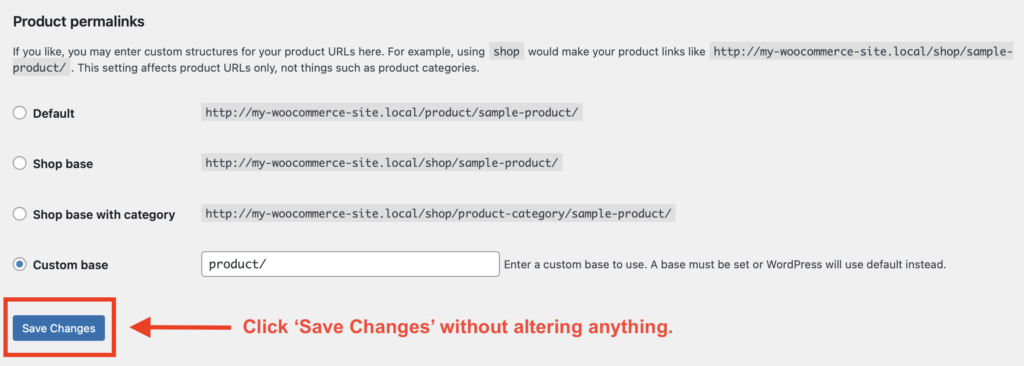
Issue 5: Caching issues
Caching issues can prevent the shop page from displaying products correctly or showing recent updates. If you notice outdated product information or styles that do not reflect recent changes, caching might be causing problems with your WooCommerce shop page.
To resolve caching issues, you can try the following steps:
Clear server-side cache
The process for clearing server-side cache varies depending on your hosting provider. Contact your hosting provider for specific instructions on how to clear the server-side cache for your website.
Clear plugin cache
If you’re using popular caching plugins for WordPress, such as WP Super Cache or W3 Total Cache, navigate to their settings within the WordPress admin dashboard. Look for options to clear or purge the cache and follow the plugin’s instructions to clear the cached data.
For example, if you are using the WP Super Cache plugin, you can go to Settings > WP Super Cache > Easy. Scroll down to the Delete Cached Pages tab and click Delete Cache to purge cached data.
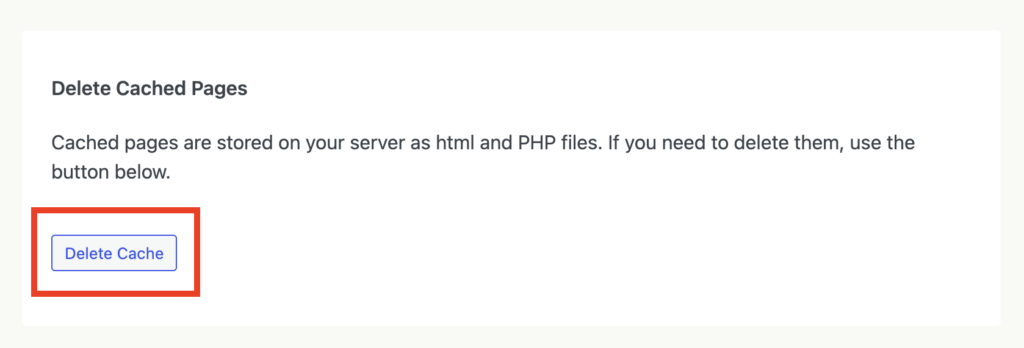
Disable caching on specific pages
Caching can sometimes disrupt the functionality of certain WooCommerce pages, such as the cart, checkout, and account area.
- In your caching plugin’s settings, look for options to exclude specific pages from caching.
- Add the URLs or page IDs of the WooCommerce pages that should not be cached to ensure they function correctly.
For example, with WP Super Cache, you can choose to disable caching for specific page types using the advanced settings.
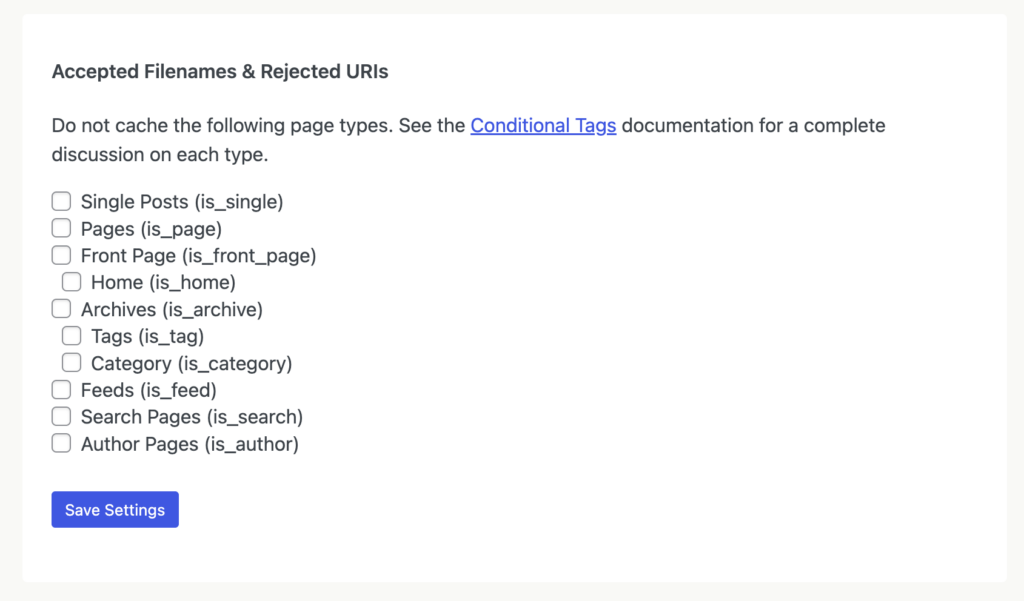
Be aware that some caching plugins may have configuration pitfalls or known conflicts with WooCommerce. It’s essential to review the plugin’s documentation and get guidance from the plugin’s support channels if you encounter any issues.
Still having issues? Call in a WooCommerce expert from Codeable
If you’ve tried the solutions above and are still experiencing problems with your WooCommerce store, or if you are unsure you can carry out the more complicated steps we’ve outlined, it might be time to consider hiring a professional. We understand that troubleshooting can be frustrating and time-consuming, taking away valuable hours that could be spent managing your business.
This is where Codeable comes in. Codeable is a trusted WooCommerce and WordPress platform that connects you with vetted, experienced WooCommerce developers who have a proven track record of solving complex issues. These professionals have the expertise and knowledge to quickly identify and resolve your store’s problems, saving you time and headaches.
To get started, simply post a job on Codeable, describing the issues you’re facing. Within a short time, you’ll receive estimates from qualified developers. You can then review their profiles, ratings, and client feedback to select the best fit for your project.
Don’t let WooCommerce issues hold your business back any longer. Start a project on Codeable today and let a skilled developer take care of your WooCommerce troubles!
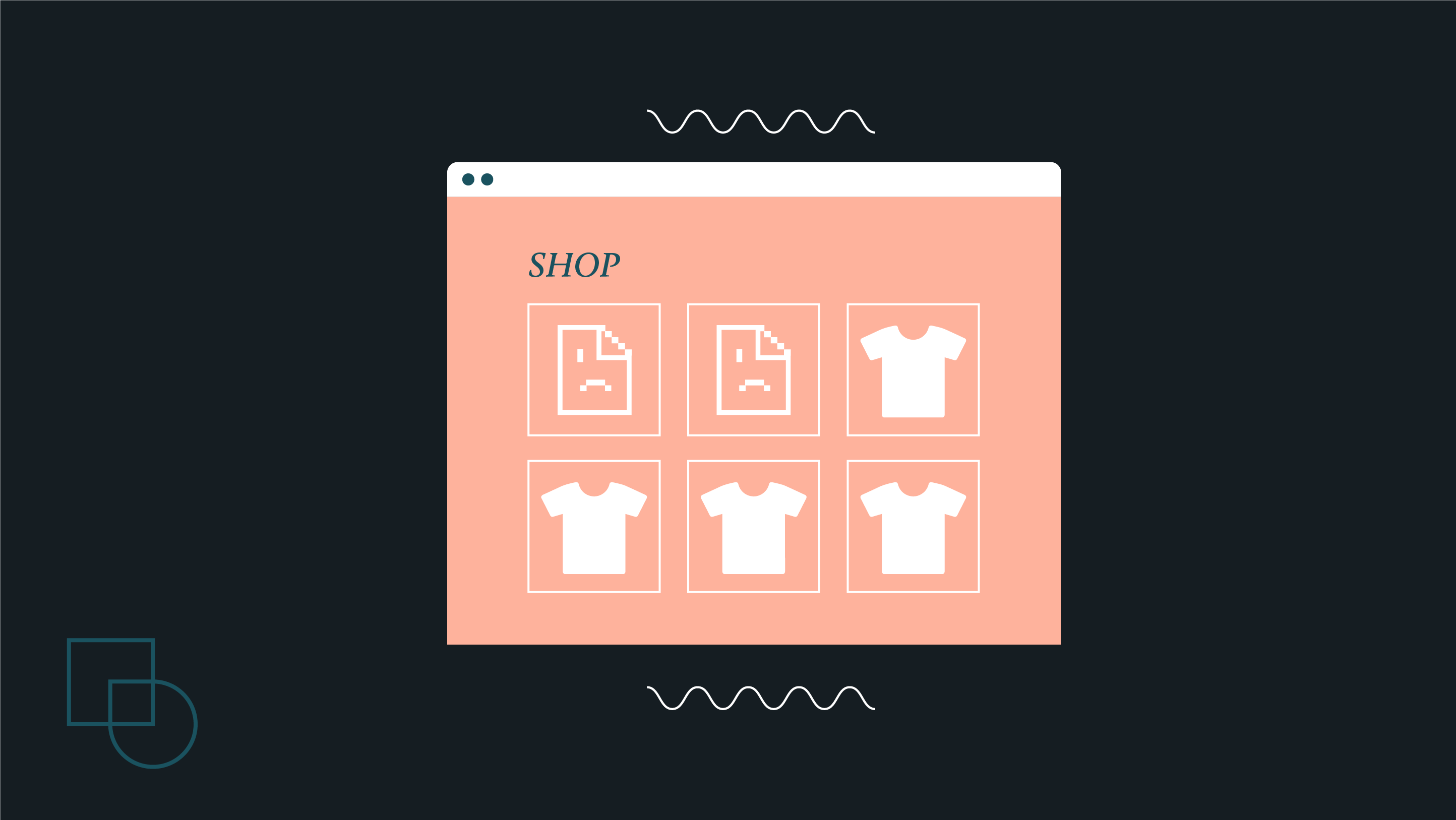
 Dream It
Dream It
