If, when you’re doing research looking at your competitor’s sites, you stumble upon a website that grabs your attention and ask yourself: “What plugins is this site using?” Today, it’s time to finally get an answer. This explains how to know what plugins are being used by a wordpress website
Remember that the following tips only work in discovering what off-the-shelf plugins are being used. Any custom-developed plugins might fall out of the scope of your research.
Why identify plugins?
There are a few reasons why, as a WordPress site owner, you might want to identify what plugins other sites are using:
- To look for inspiration to enhance your own WordPress site’s functionality and user experience.
- Understanding what plugins competitors are using provides insight into their site’s functionality, strengths, and weaknesses.
- Knowing what plugins other sites are using can help you ensure compatibility and integration with common tools and platforms.
3 ways to identify WordPress plugins
There are a number of different methods you can use to identify what WordPress plugins a website is using, including plugin detection tools, looking at the source code, and using Chrome extensions.
This section will outline these three methods.
Method one: Use a WordPress plugin detection tool
Automatic plugin detection tools are one of the quickest and easiest methods to discover what plugins a site is using. All you need to do it paste the URL into their search bar.
Here are 5 top tools you can use to do just that:
1. WhatWPThemeIsThat

WhatWPThemeisThat is a tool for how to tell what plugins a wordpress site is using as well as the themes on a WordPress site. Enter the URL, and you’ll get a list of detected themes and plugins on it.
2. WP Theme Detector
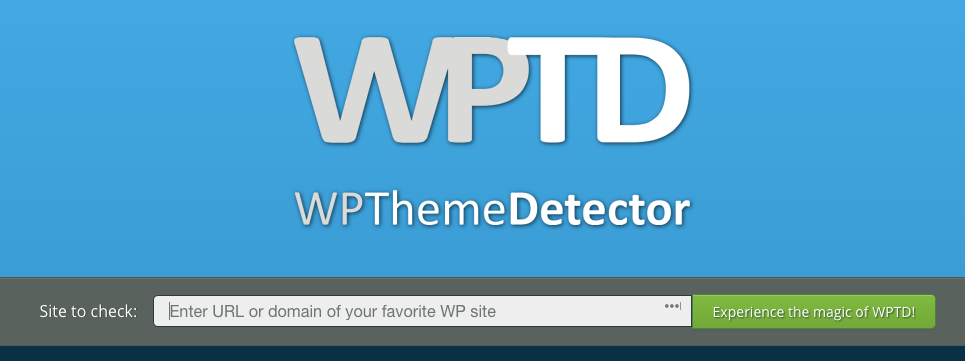
WPThemeDetector is exactly what you’d think. A detector for themes and plugins on a site. You’ll get a list of the detected plugins and themes as well as other information.
3. What Theme
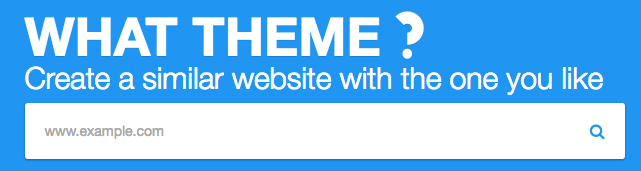
This free online tool also detects themes and plugins on a site and other information you could find useful.
4. WordPress Theme Detector
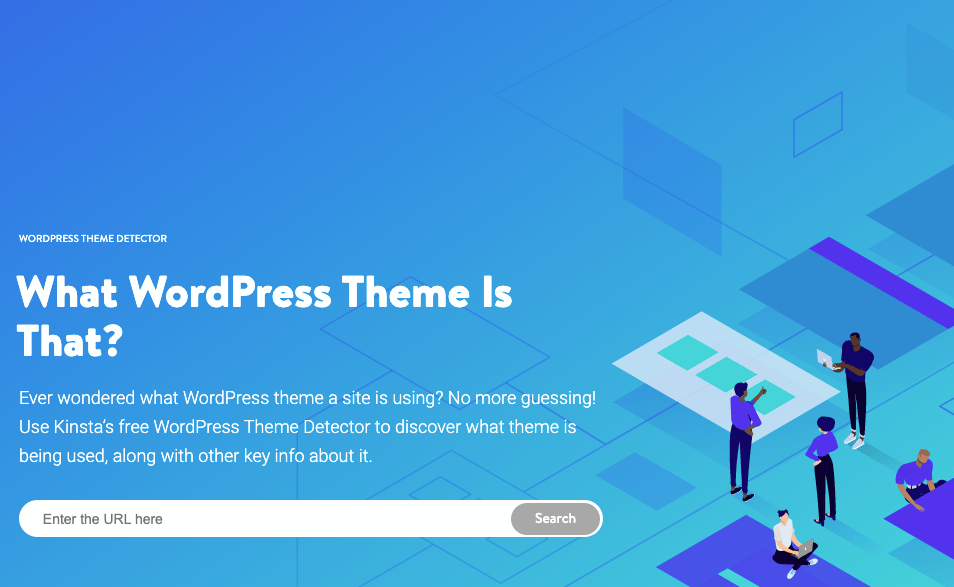
On top of providing information about detected themes and plugins, this Kinsta tool gives you information about hosting, server, and other technical details, making it one of the most useful tools.
5. BuiltWith
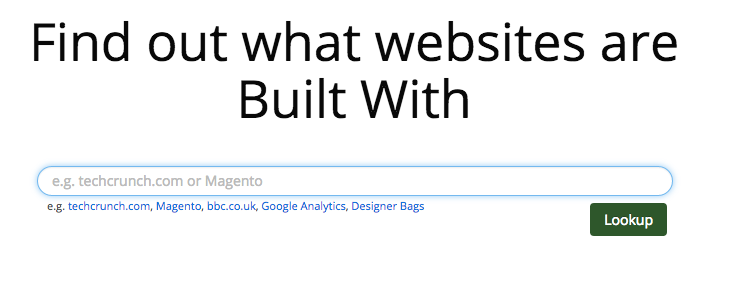
Even if it’s not WordPress-focused, BuiltWith is able to gather a lot of useful information for those who’re doing some extensive research, for example, on which solutions their competitors are using. Specifically, when running a query for any given website through BuiltWith, you’re getting some interesting data like analytics and tracking, JavaScript libraries, and Web Server, just to name a few.
Method two: Spot plugins via HTML and source code cues
1. With the source code Via the “Sources” tab in your browser
To check what WordPress plugins a site is using the source code via the “Sources” tab in your browser, you can follow these steps:
- Open the website in your preferred web browser.
- Right-click on the webpage and select “Inspect” or press Ctrl+Shift+I (Cmd+Opt+I on Mac) to open the developer tools.
- In the developer tools window, navigate to the “Sources” tab.
- Look for the main HTML file, usually named “index.html” or something similar, in the list of sources on the left side.
- Expand the HTML file to view its contents.
- Look for the “wp-content/plugins” directory or similar in the HTML source code. WordPress plugins are typically located in this directory.
- Within the “wp-content/plugins” directory, you should see the folders corresponding to the installed plugins. Each folder typically represents a plugin, and you can often identify the plugin by its name.
- You can click on each plugin folder to view its contents and potentially gather more information about the plugin.
Keep in mind that this method may not always provide a comprehensive list of all plugins used on the site, especially if the site owner has taken steps to obfuscate or hide the plugin information. Additionally, some plugins may not have easily identifiable names or maybe custom-developed for the specific site.
2. Look for the Class name and IDs with specific elements
Identifying WordPress plugins by looking for class names and IDs within specific elements on a website can be done by inspecting the HTML source code of the page. Here’s how you can do it:
- Visit the website whose WordPress plugins you want to identify.
- Right-click on the element of interest (such as a feature or functionality you suspect is provided by a plugin) and select “Inspect” or press Ctrl+Shift+I (Cmd+Opt+I on Mac) to open the developer tools.
- In the developer tools window, navigate to the “Elements” or “Inspector” tab.
- Look for the HTML elements that represent the feature or functionality you’re interested in. These elements might have class names, IDs, or other attributes that could give you clues about the plugins being used.
- Note down the class names, IDs, or any other identifying attributes associated with the elements.
- Use a search engine to search for those class names, IDs, or attributes along with keywords like “WordPress plugin” or “WordPress plugin directory.” This might lead you to the plugins responsible for those features.
You can also use online tools or browser extensions specifically designed to identify WordPress plugins based on class names and other attributes. These tools can automate the process and provide more accurate results.
Method three: Use a Chrome extension
The third and final method is to use Chrome extensions to discover what plugins a WordPress site is using.
While Chrome extensions and online tools can be helpful as part of a broader toolkit for identifying WordPress plugins, after trying and testing a number of these tools, I recommend using them cautiously and cross-referencing their results with other methods, such as manual inspection of the website’s source code and research based on class names and features.
Here’s why the extensions I found weren’t helpful:
WordPress Theme and Plugins Detector: This extension simply doesn’t work and can’t get you anything useful back. Plus, this recent review perfectly makes the point:
WpSniffer: This extension was supposed to gather and show information about the theme and hosting provider used by the target WordPress website. However, it didn’t show any of the hosting info for any of my test samples.
PageXray: When trying this extension, I was able to get all the plugins only from one website, specifically from WP Tavern, so it didn’t stand out. Plus, reading some comments online looks like it’s no longer supported.
Alternative methods of detection: When standard methods fall short
While the three methods outlined above are some of the most popular methods of identifying what plugins a site is using, there are some alternative routes you can take.
Taking an educated guess
There are only a certain number of popular plugins used for each functionality, and chances are the website you’re looking at is using one of those top choices. So, if you want to take an educated guess at what plugins are being used on a site, follow these steps:
- Check functionality: Look at the website’s features to determine what plugins can achieve those, i.e., photo galleries, review sliders, etc.
- Look at design: The design of a website can give you an idea of what plugins are being used. For instance, some plugins add social media share buttons to every page.
- Identify the CMS: if you can pinpoint whether the site is using WordPress, Drupal, Joomla, or another content management system, it’ll be easier to infer which plugins could be used.
Asking in a forum
There are a number of online forums that are perfectly appropriate for you to go to for support, where experts can help you brainstorm how to know what plugins a website is using. Here are a few to get you started:
- WordPress.org Support Forum. The WordPress community gathers here and makes this forum a great resource for WP-related questions
- Quora. The common Q&A platform will let you open the question to anyone around the world who can help you out.
- Reddit. There are lots of WP-related subreddits where you can get help from developers and users.
- Stack Exchange. This forum will let you post a site on web development-related topics and discuss potential plugins on a target website.
- Other online tech communities. Look at SitePoint, DigitalPoint, or WebmasterWorld, and you’ll find a large number of people ready to discuss web development with you.
Contacting the webmaster
The webmaster is the person who’s responsible for updating and maintaining a website which sometimes can be the owner, while others it could be a managed hosting company. To find out who the webmaster is for a site, look for contact information under the site’s “Contact Us” page or footer or do a WHOIS search. Once you find them, request the information by keeping these tips in mind:
- Be specific about what you want with the URL and page feature you’re interested in.
- Explain why you’re looking for the information, and be honest about your intentions.
- Be respectful, thank them for their time, and provide the information they need so they can help.
- Follow up within a reasonable time with a friendly reminder. A response isn’t guaranteed, or it could take a long time, but it’s one of the most direct options.
Take action: Discover what plugins are used by any WordPress website
While there are a number of methods you can use to identify what plugins (and themes) a website you admire is using, some are better options than others. While the ease and efficiency of automated tools seem attractive, the payoff is less accuracy and reliability. Therefore, little beats looking at the source code yourself or reaching out directly to the developer of the site is your best bet.
When you’re looking for design and development options for your WordPress, staying curious and using tools is a great way to get a clearer picture of what lies under the hood of other sites. For everything else, you can hire a WordPress developer on Codeable to create bespoke options for you.
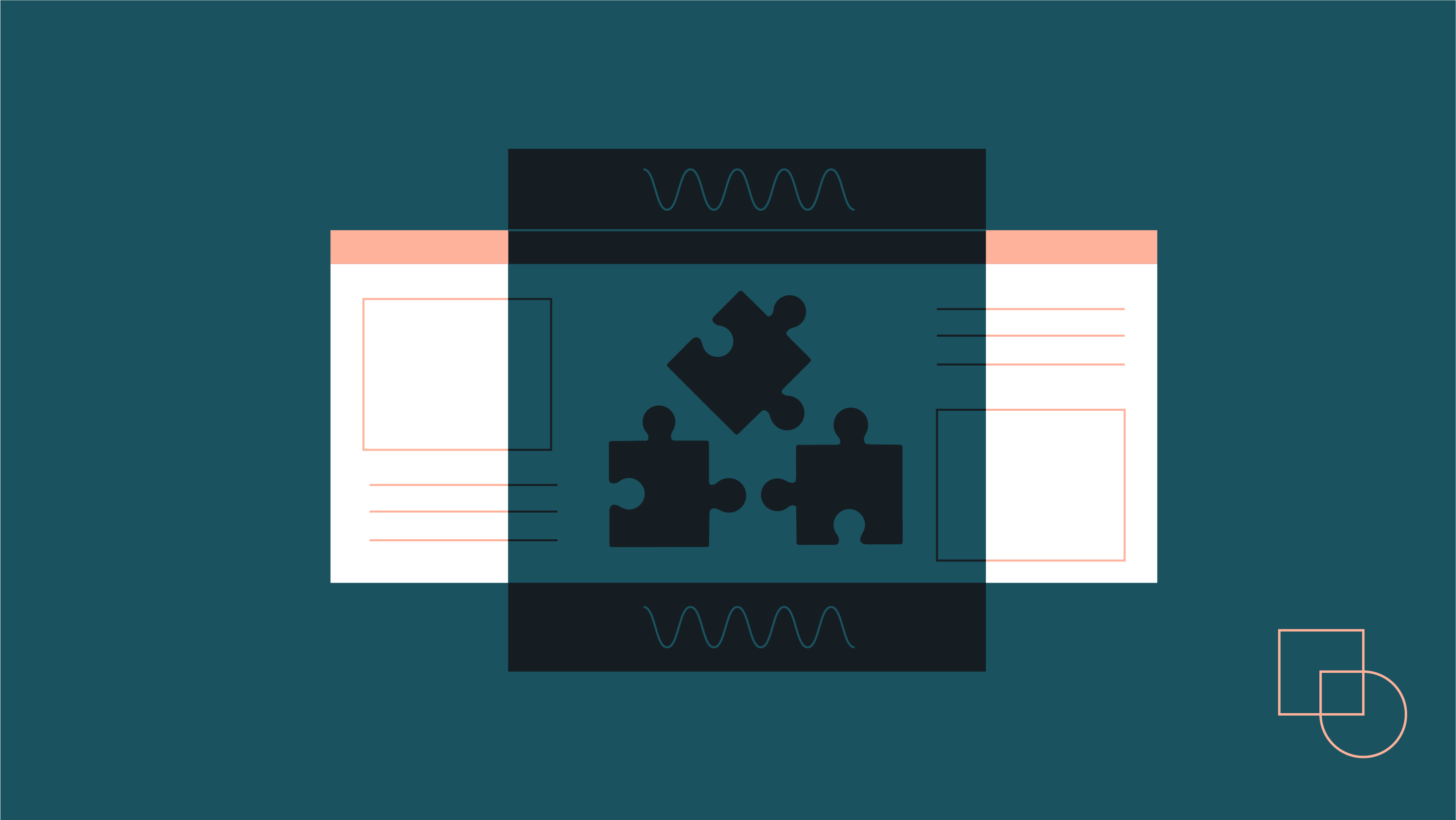
 Dream It
Dream It
